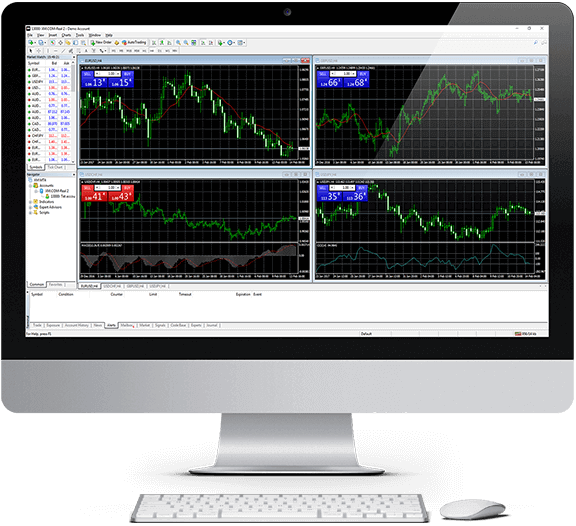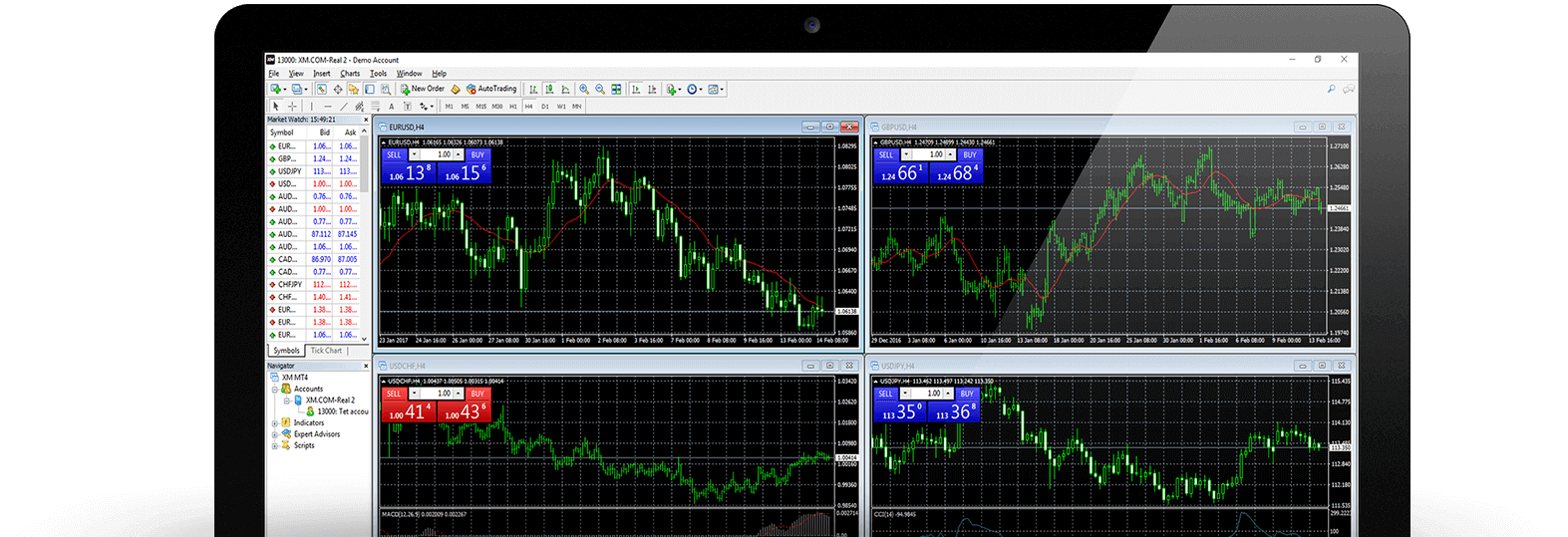How to Download, Install and Login to XM MT4 for Mac
MetaTrader 4 (MT4) is a widely used trading platform, that provides advanced tools and features for seamless trading and market analysis. XM offers a dedicated version of MT4 for Mac users, ensuring that traders using macOS can access the platform's capabilities without compatibility issues.
If you're a Mac user and want to start trading on XM MT4, this guide will walk you through the steps to download, install, and log in to the platform effortlessly.
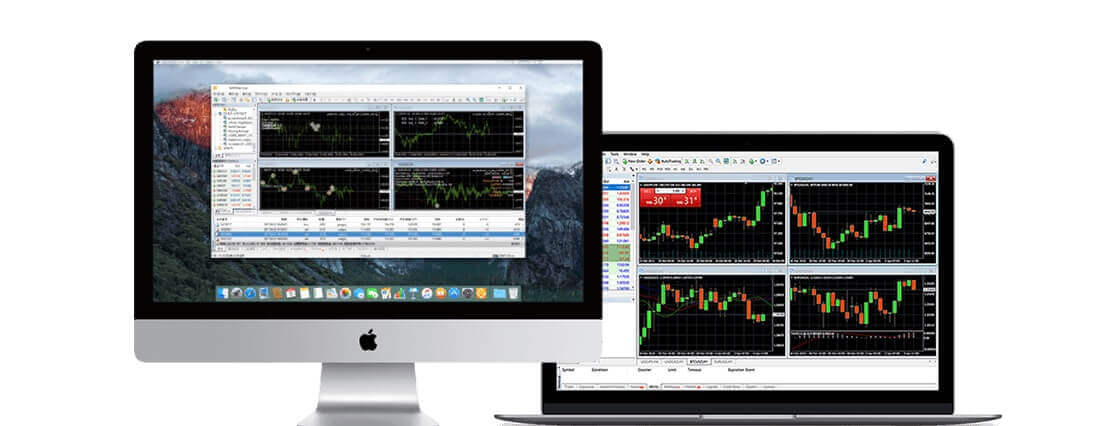
Trade on MT4 with a Mac
Experience the same functionality you would have on a Windows computer on your Mac. It is now available for all macOS up to and including Big Sur. Trade on an MT4 on your Mac with No Requotes, No Rejections, and leverage up to 888:1.MT4 for Mac Features
- No need for Boot Camp or Parallels Desktop
- Over 1000 instruments, including Forex, CFD, and Futures
- Spreads as low as 0.6 pips
- Full EA (Expert Advisor) Functionality
- 1 Click Trading
- Technical Analysis Tools with 50 indicators and charting tools
- 3 Chart Types
- Micro Lot Accounts
- Hedging Allowed

How to install MT4 on a Mac
- Open the MetaTrader4.dmg and follow the instructions on how to install it
- Go to the Applications folder and open the MetaTrader4 app.
- Right-click on "Accounts", and select "Open an Account"
- Click on the + sign to add a new broker
- Type "XMGlobal" and press enter
- Select the MT4 server your account is registered on and click Next
- Select "Existing trade account" and enter your login and password
- Click Finish
Download the MT4 for macOS now
How to install Expert Advisors/Indicators on Mac MT4 and access log files
- In the Finder on your Mac, choose Go Go to Folder
- Copy/paste the path below and replace my-user with your Mac’s username: /Users/my-user/Library/Application Support/MetaTrader 4/Bottles/metatrader4/drive_c/Program Files/MetaTrader 4/
- Install Expert Advisors to the MQL4/Experts folder and restart the MetaTrader4 so the application can recognize your EAs
- Install Indicators to the MQL4/Indicators folder and restart the MetaTrader4 so the application can recognize your Indicators
- Find log files under the log folder
MT4 for Mac Main Features
- Works with Expert Advisors and custom indicators
- 1 Click Trading
- Complete technical analysis with over 50 indicators and charting tools
- Internal mailing system
- Handles a vast number of orders
- Creates various custom indicators and different periods
- History database management, and historical data export/import
- Guarantees full data backup and security
- Built-in help guides for MetaTrader 4 and MetaQuotes Language 4

How to Uninstall Mac MT4
- STEP 1: Open your Applications folder
- STEP 2: Move the Mac MT4 to Trash
XM MT4 FAQs
How can I find my server name on MT4 (PC/Mac)?
Click File - Click "Open an account" which opens a new window, "Trading servers" - scroll down and click the + sign at "Add new broker", then type XM and click "Scan".Once the scanning has been done, close this window by clicking "Cancel".
Following this, please try to log in again by clicking "File" - "Login to Trading Account" to see if your server name is there.
How can I gain access to the MT4 platform?
To start trading on the MT4 platform you need to have an MT4 trading account. It is not possible to trade on the MT4 platform if you have an existing MT5 account. To download the MT4 platform click here.
Can I use my MT5 account ID to access MT4?
No, you can’t. You need to have an MT4 trading account. To open an MT4 account click here.
How do I get my MT4 account validated?
If you are already an XM client with an MT5 account, you can open an additional MT4 account from the Members Area without having to re-submit your validation documents. However, if you are a new client you will need to provide us with all the necessary validation documents (i.e. Proof of Identity and Proof of Residency).
Can I trade stock CFDs with my existing MT4 trading account?
No, you can’t. You need to have an MT5 trading account to trade stock CFDs. To open an MT5 account click here.
What instruments can I trade on MT4?
On the MT4 platform, you can trade all the instruments available at XM including Stock Indices, Forex, Precious Metals, and Energies. Individual Stocks are only available on MT5.Conclusion: Trade Seamlessly on XM MT4 for Mac
XM MT4 for Mac offers a powerful and user-friendly trading experience for macOS users. By following the steps outlined in this guide, you can easily download, install, and log in to the platform, giving you access to advanced trading tools and real-time market data.Whether you’re new to trading or an experienced trader, XM MT4 for Mac provides the reliability and functionality needed to succeed in the financial markets. Start trading today and unlock your trading potential with XM!