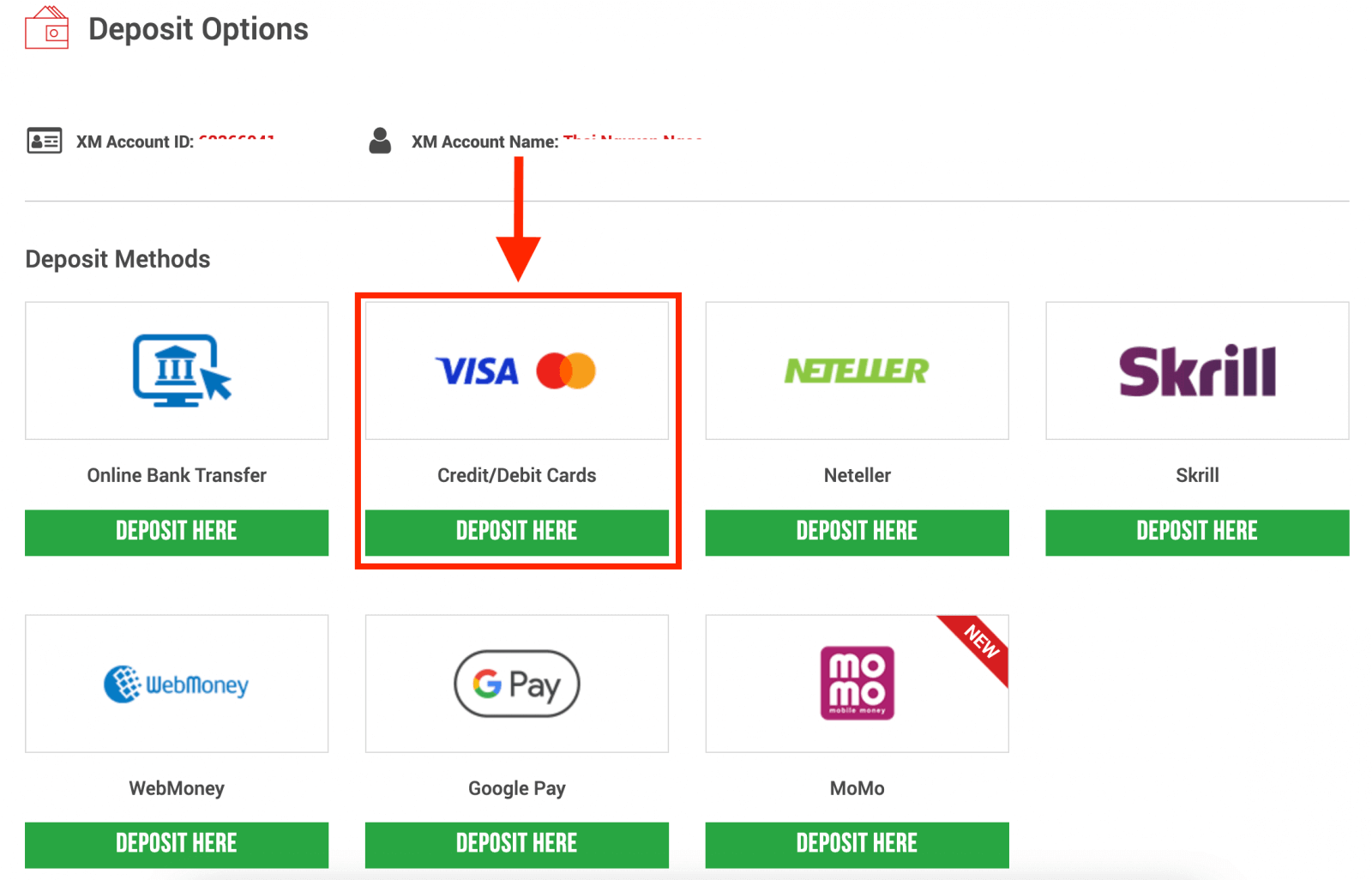How to Deposit Money and Trade Forex at XM
Forex trading offers an exciting opportunity to engage with the global financial markets, and XM is one of the leading platforms providing a seamless trading experience. Known for its user-friendly interface, competitive spreads, and robust security, XM makes it easy for traders of all levels to deposit funds and start trading Forex.
In this guide, we’ll take you through the essential steps to deposit money and trade Forex on XM, ensuring you can navigate the platform efficiently and make the most of your trading journey.
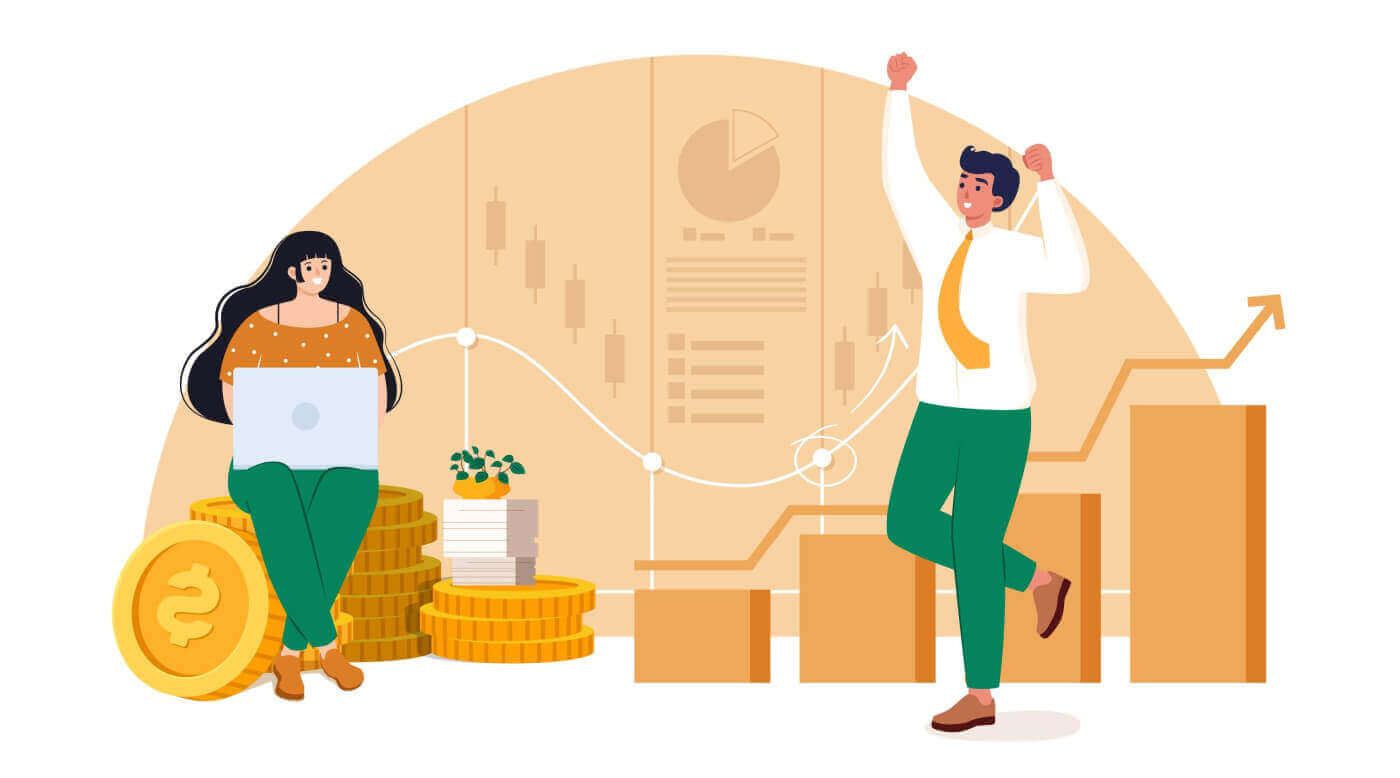
How to Deposit Money on XM
Deposit on XM using Credit/ Debit Cards
Deposit via Desktop
To make a deposit into XM’s trading account, please follow the instructions below.
1. Login to the XM
Press “Member Login”.
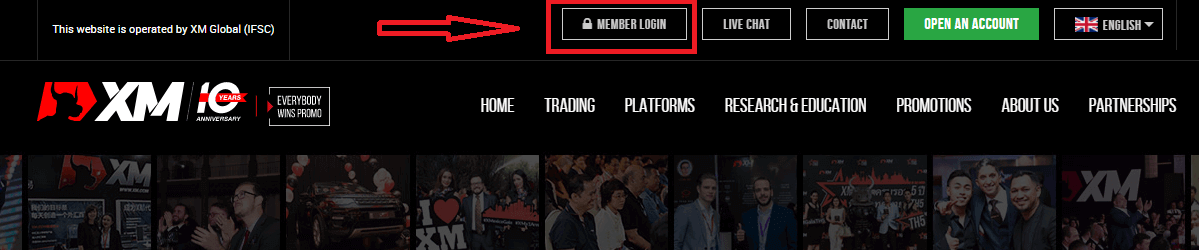
Enter your MT4/MT5 ID and Password, and Press "Login".
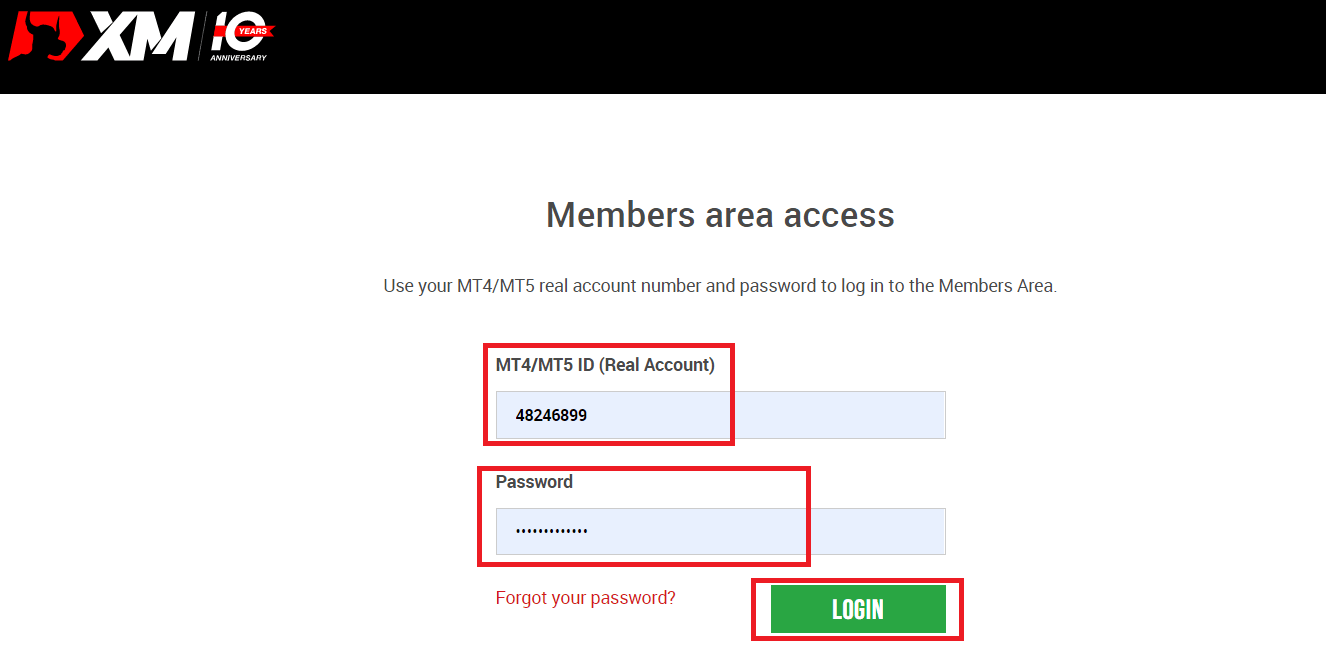
2. Select the deposit method “Credit/Debit Cards”
| Deposit methods | Processing time | Deposit fees |
|---|---|---|
| Credit/Debit Cards |
Immediately | Free |
NOTE: Before you proceed with a deposit via credit/debit card, please note the following:
- Please make sure that all payments are made from an account registered in the same name as your XM account.
- All withdrawals, excluding profits, can only be paid back to the credit/debit card that the deposit was initiated from, up to the deposited amount.
- XM does not charge any commissions or fees for deposits via credit/debit cards.
- By submitting a deposit request, you consent to your data being shared with third parties, including payment service providers, banks, card schemes, regulators, law enforcement, government agencies, credit reference bureaus and other parties we deem necessary to process your payment and/or verify your identity.
3. Enter the deposit amount and click "Deposit"
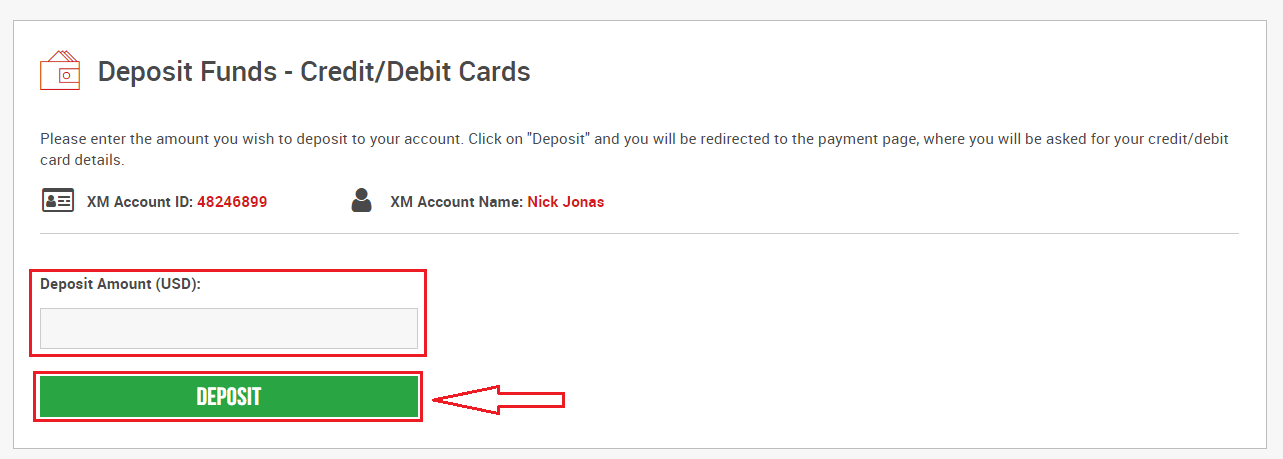
4. Confirm the account ID and deposit amount
Click on "Confirm" to proceed.
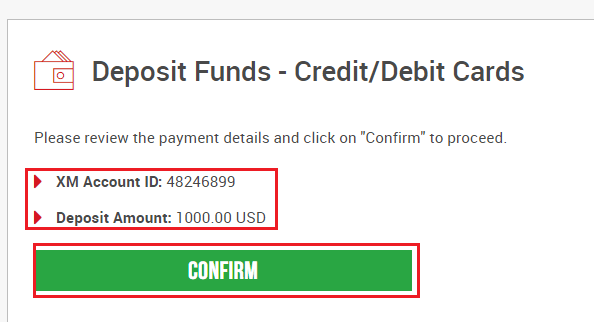
5. Enter all the required information to finish the Deposit
Click "Pay Now"
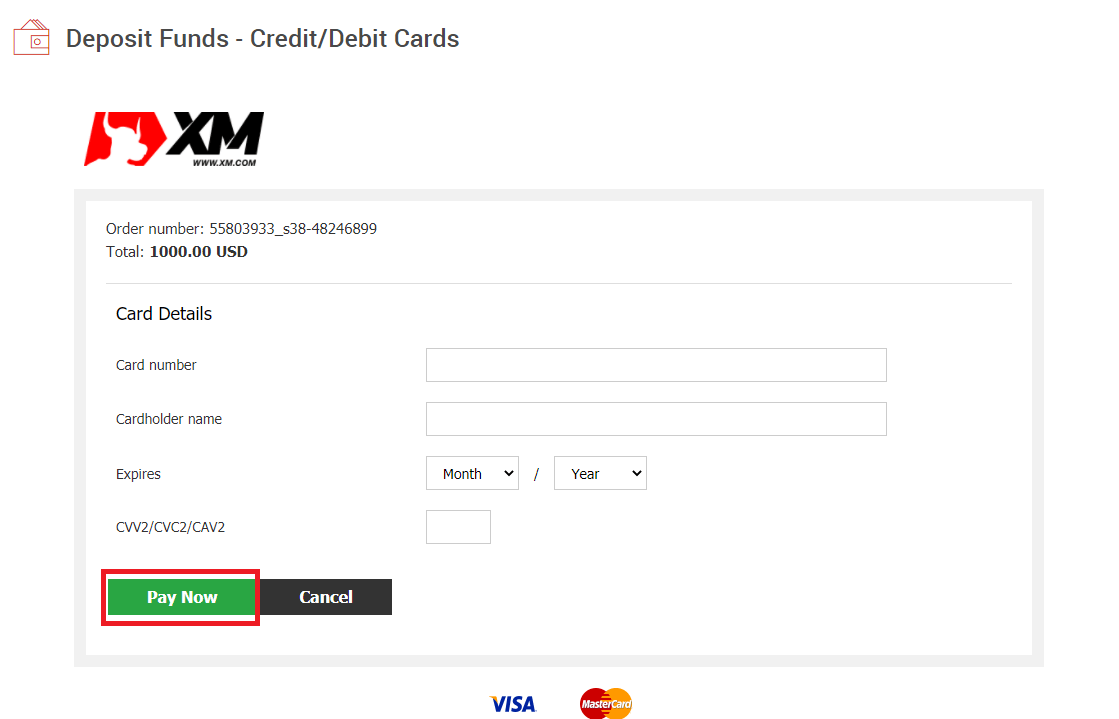
The deposit amount will be instantly reflected in your trading account.
Are you having trouble with the Deposit to XM MT4 or MT5?
Contact their support team on Live chat. They are available 24/7.
Deposit via Mobile Phone
1. Click the “Deposit" button from MenuAfter logging into My Account XM Group’s official account, click the “Deposit” button on the menu on the left side of the screen.
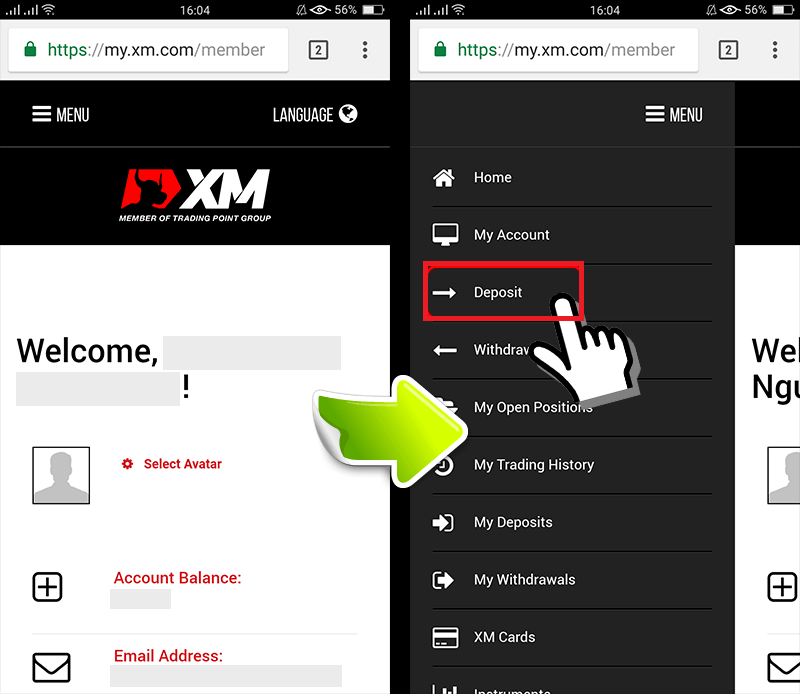
2. Select Deposit payment method
Credit/Debit cards are a recommended payment for deposit because it’s simple and allow fast deposits.
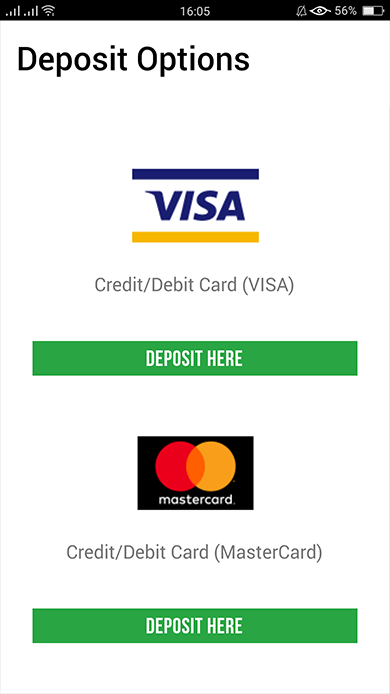
3. Enter the amount you want to deposit
Use your registered currency when opening an account. If you have selected trading currency as USD, then enter the deposit amount in USD.
After checking the XM Account ID and the amount of money needed to deposit, enter the amount you wish to deposit to your account, click “Deposit" and you will be redirected to the payment age.
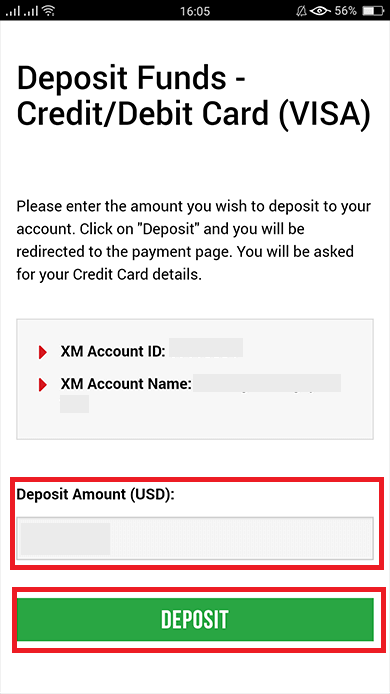
4. Confirm the account ID and deposit amount
If the information is correct then you click the “Confirm" button.
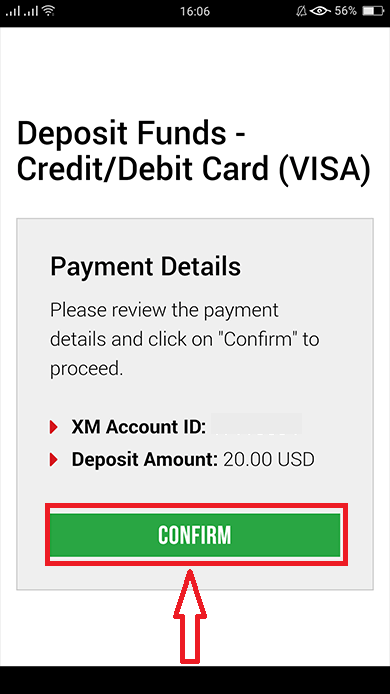
5. Enter Credit/Debit card information
Please enter your Credit/Debit card information because the system will automatically direct you to the card information input page.If your card was previously charged, some information should have been previously entered. Confirm the information such as the expiry date, …make sure all information is correct.
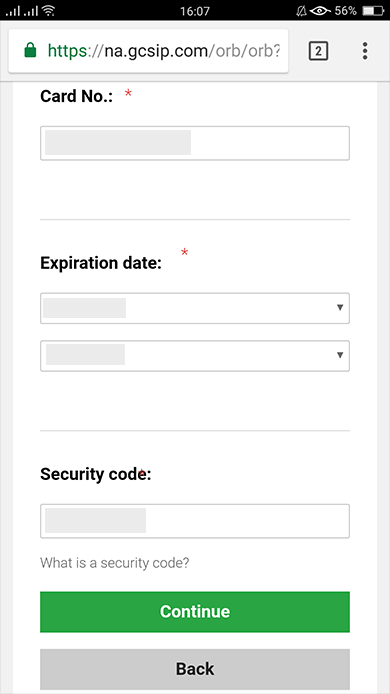
Once the information is filled in, Click the “Deposit” button a message will appear “Please wait while we process your payment”.
Please do not click the Go Back button on the browser while the payment is being processed.
Then the process is complete.
Deposit methods other than Credit/Debit cards payment will not be reflected immediately.
If the payment is not reflected in the account, please contact support team at XM Group if the payment is not reflected in the account.
In addition, if your account is deposited from a foreign country other than your registered permanent resident address, you will need to attach a Credit/Debit cards details sheet and a credit/Debit cards image to the support team for security reasons
Please note that the above provisions will apply in the case of Credit/Debit cards issued in foreign country or when traveling abroad.
Deposit on XM using Electronic Payments
To make a deposit into XM’s trading account, please follow the instructions below.
1. Login to the XM
Press “Member Login”.
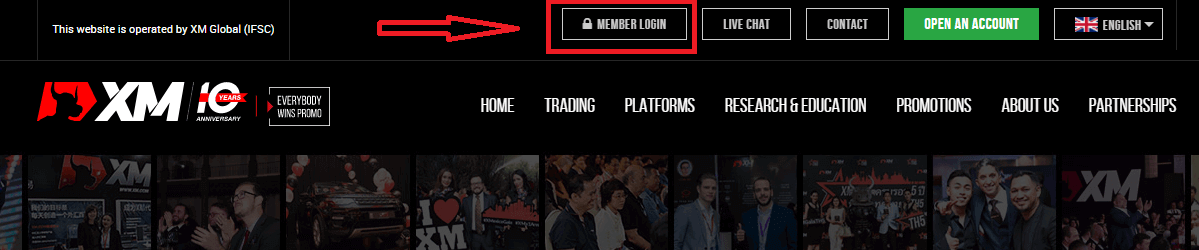
Enter your MT4/MT5 ID and Password, and Press "Login".
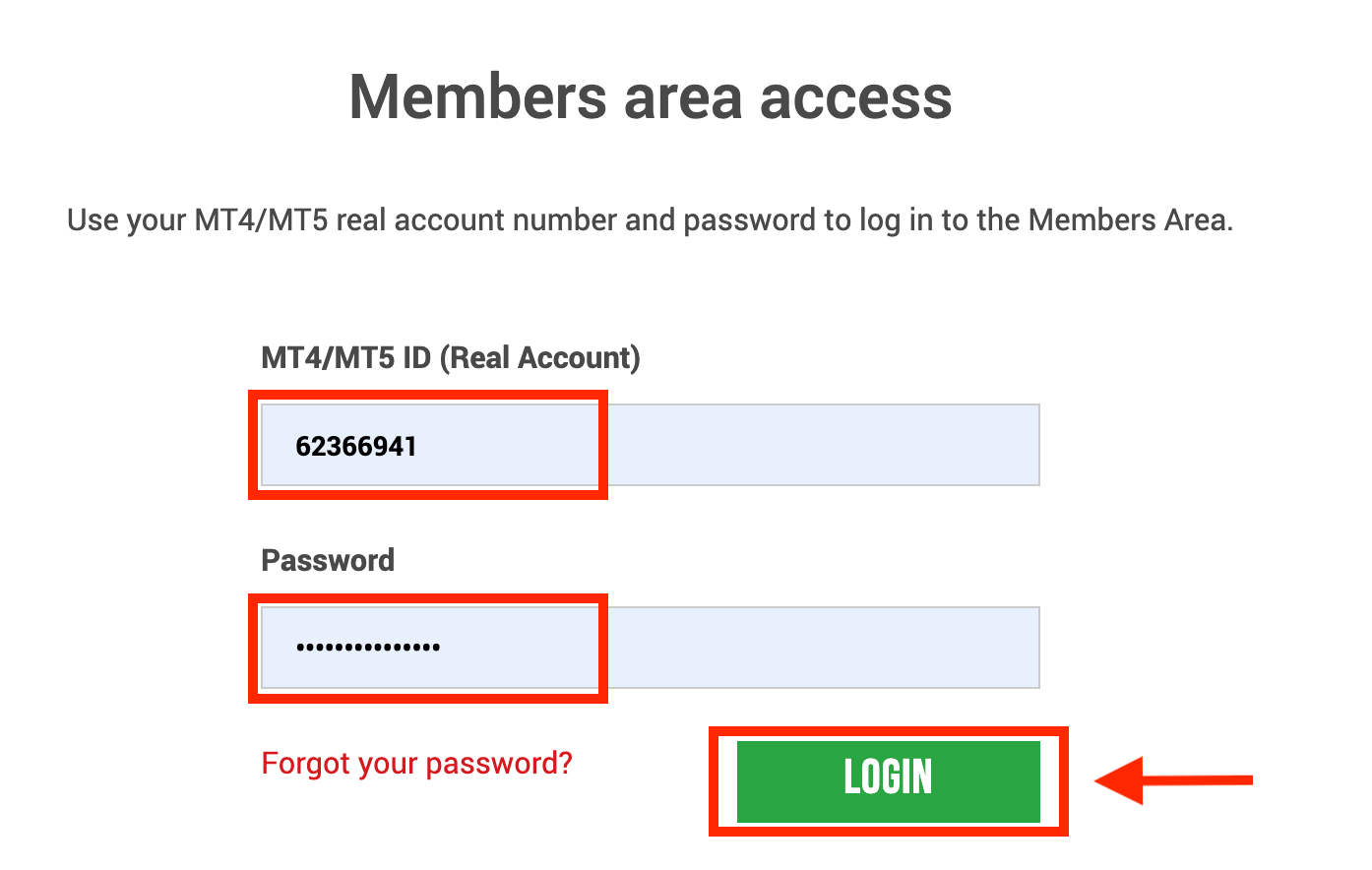
2. Select the deposit methods you want to deposit, for example: Skrill
| Deposit methods | Processing time | Deposit fees |
|---|---|---|
| Electronic Payments | Immediately ~ within 1 hour | XM will not receive the full amount you deposited because Skrill charges fees for processing your transaction. Nevertheless, XM will cover the balance of any fees charged by Skrill, crediting your account with the corresponding amount. |
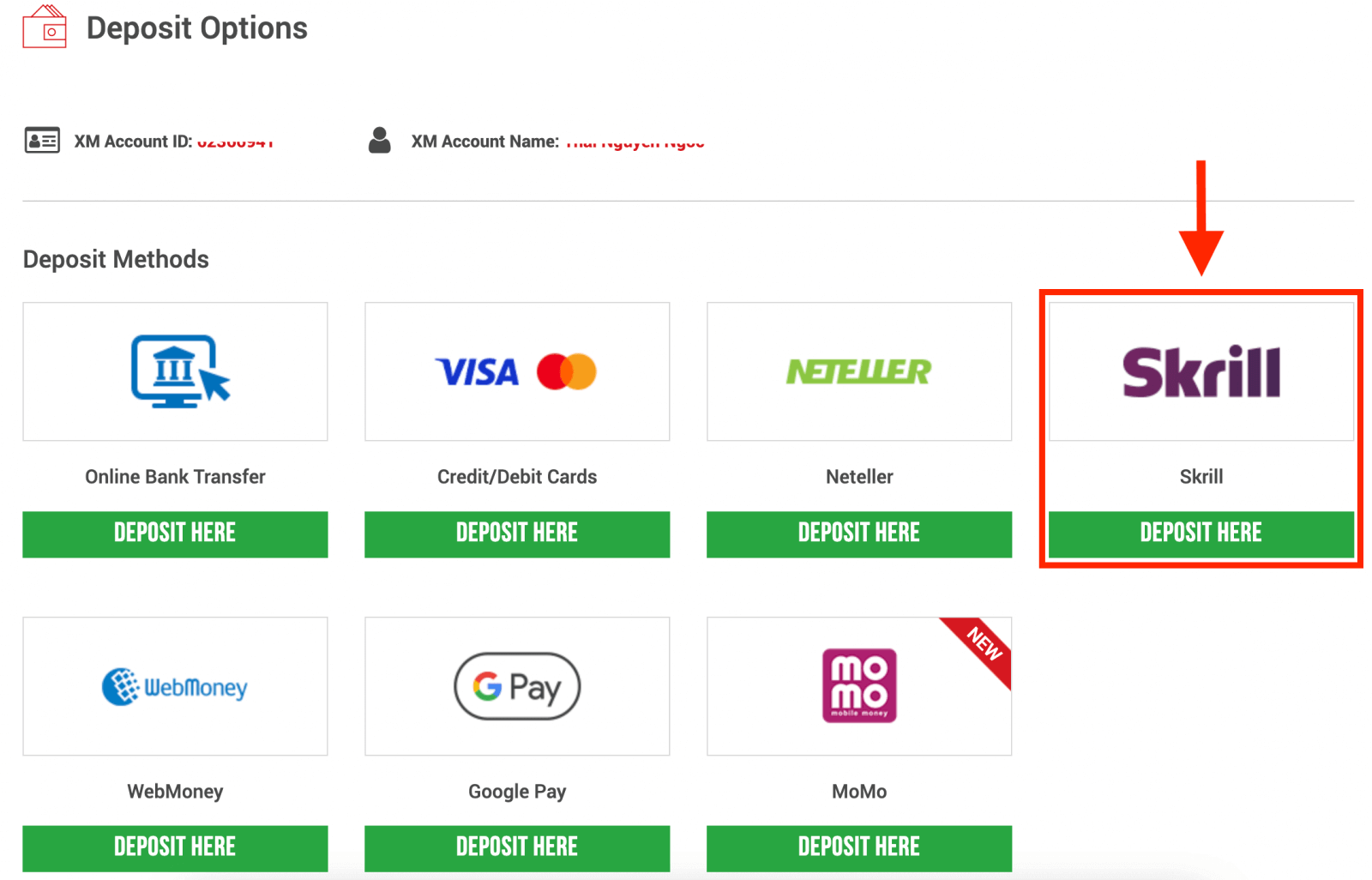
NOTE: Before you proceed with a deposit via Skrill, please note the following:
- Please make sure that all payments are made from an account registered in the same name as your XM account.
- If you do not have an account with Skrill and want to register or learn more, please use this link www.skrill.com.
- By submitting a deposit request, you consent to your data being shared with third parties, including payment service providers, banks, card schemes, regulators, law enforcement, government agencies, credit reference bureaus and other parties we deem necessary to process your payment and/or verify your identity.
3. Enter the Skrill account, deposit the amount, and click "Deposit"
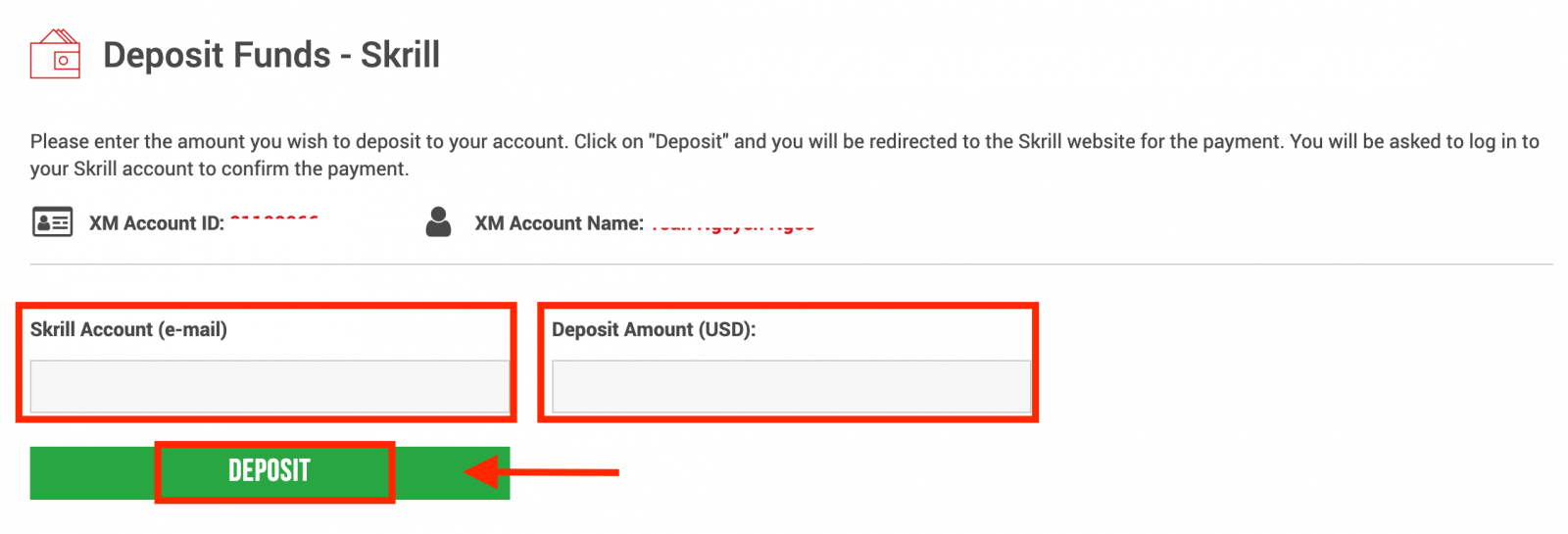
4. Confirm the account ID, Skrill account, and deposit amount
Click on "Confirm" to proceed.
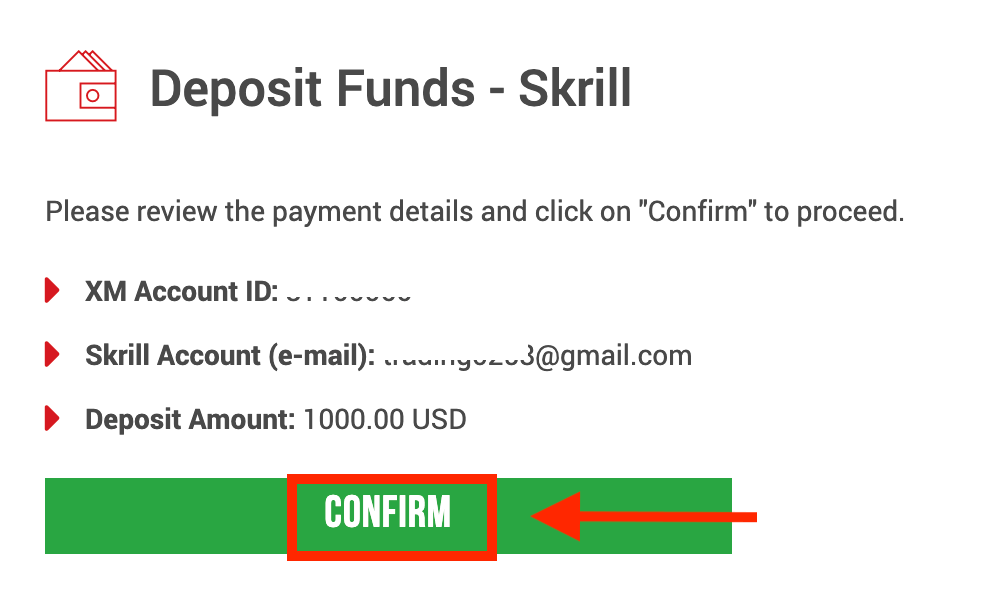
5. Enter all the required information to finish the Deposit
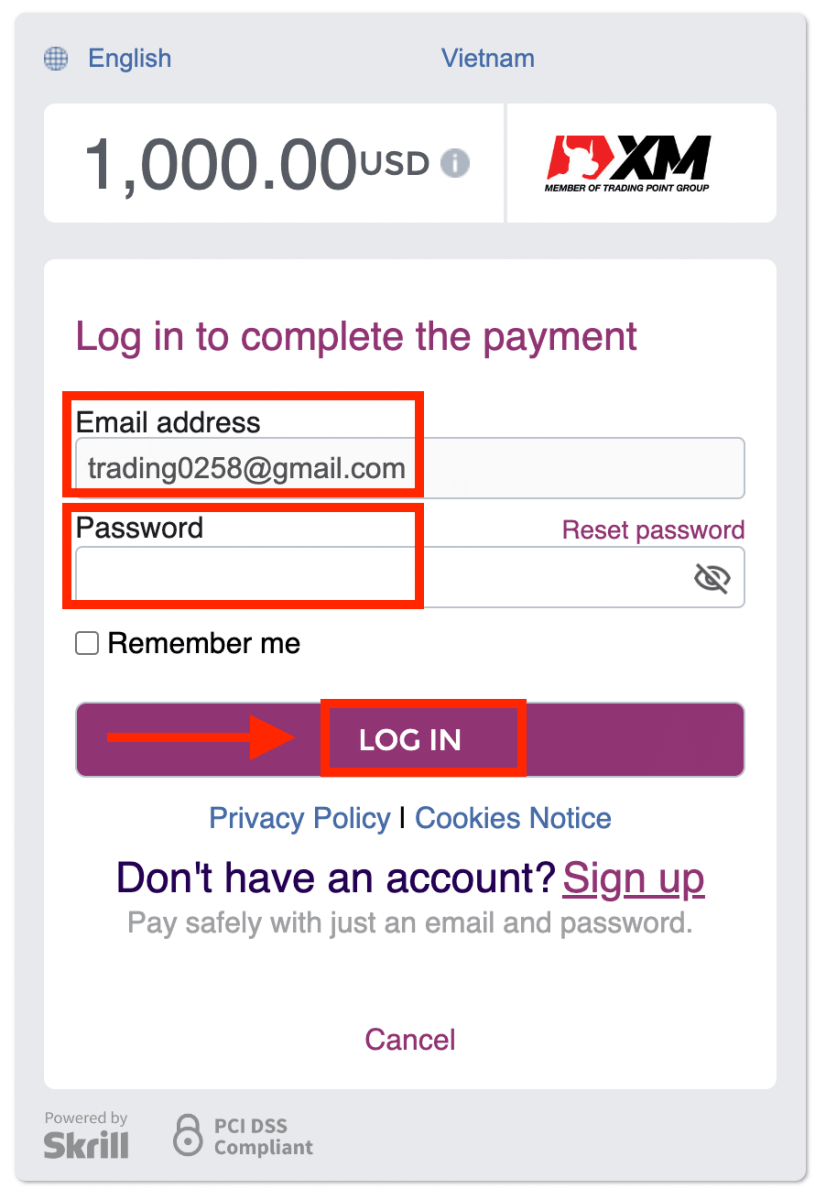
Deposit on XM using an Online Bank Transfer
To make a deposit into XM’s trading account, please follow the instructions below.
1. Login to the XM
Press “Member Login”.
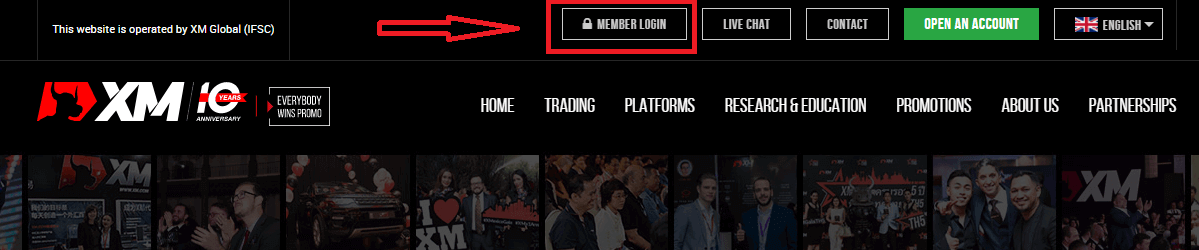
Enter your MT4/MT5 ID and Password, and Press "Login".
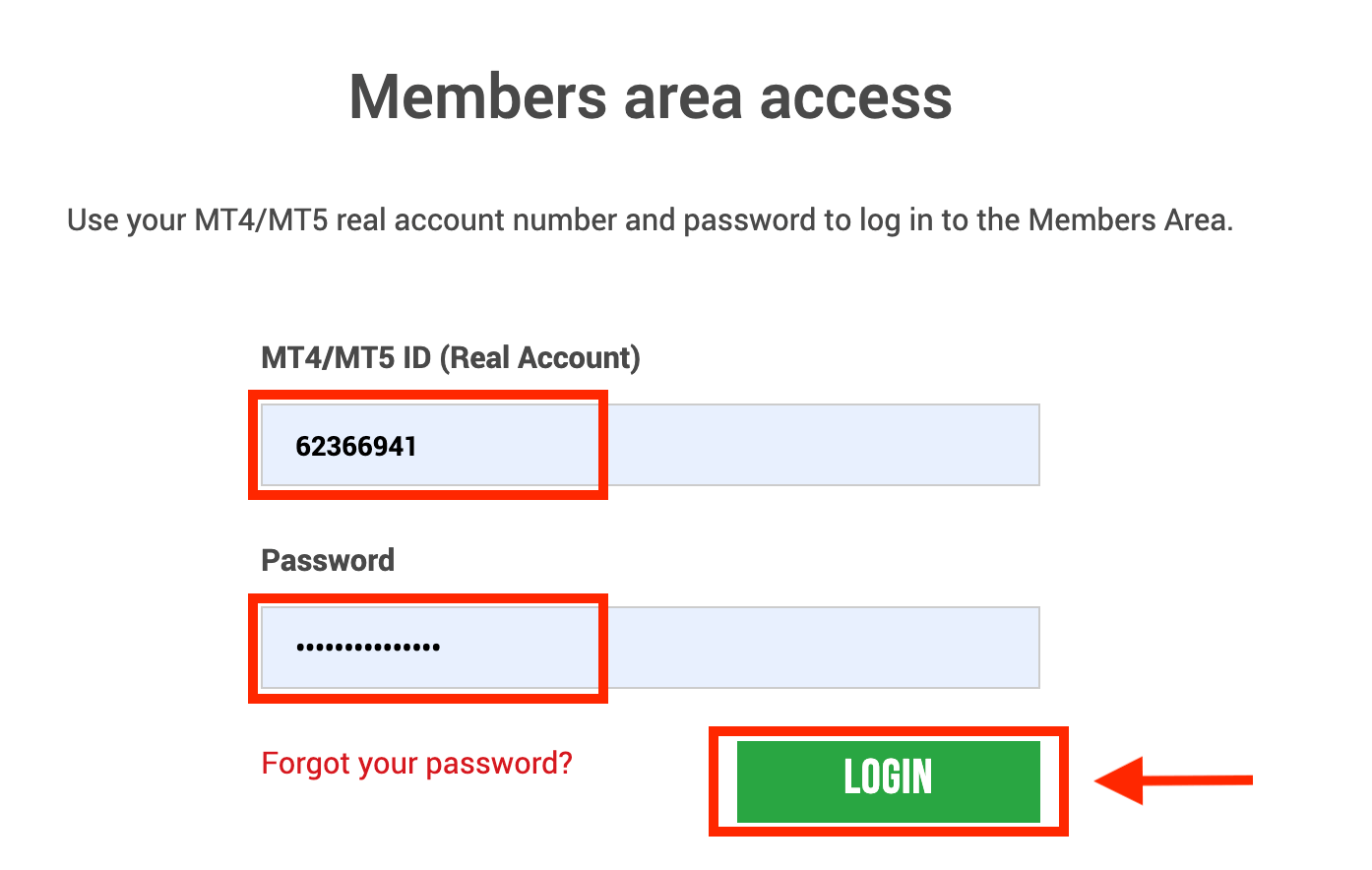
2. Select the deposit method “Online Bank Transfer”
| Deposit methods | Processing time | Deposit fees |
|---|---|---|
| Online Bank transfer | 3-5 working days | Free |
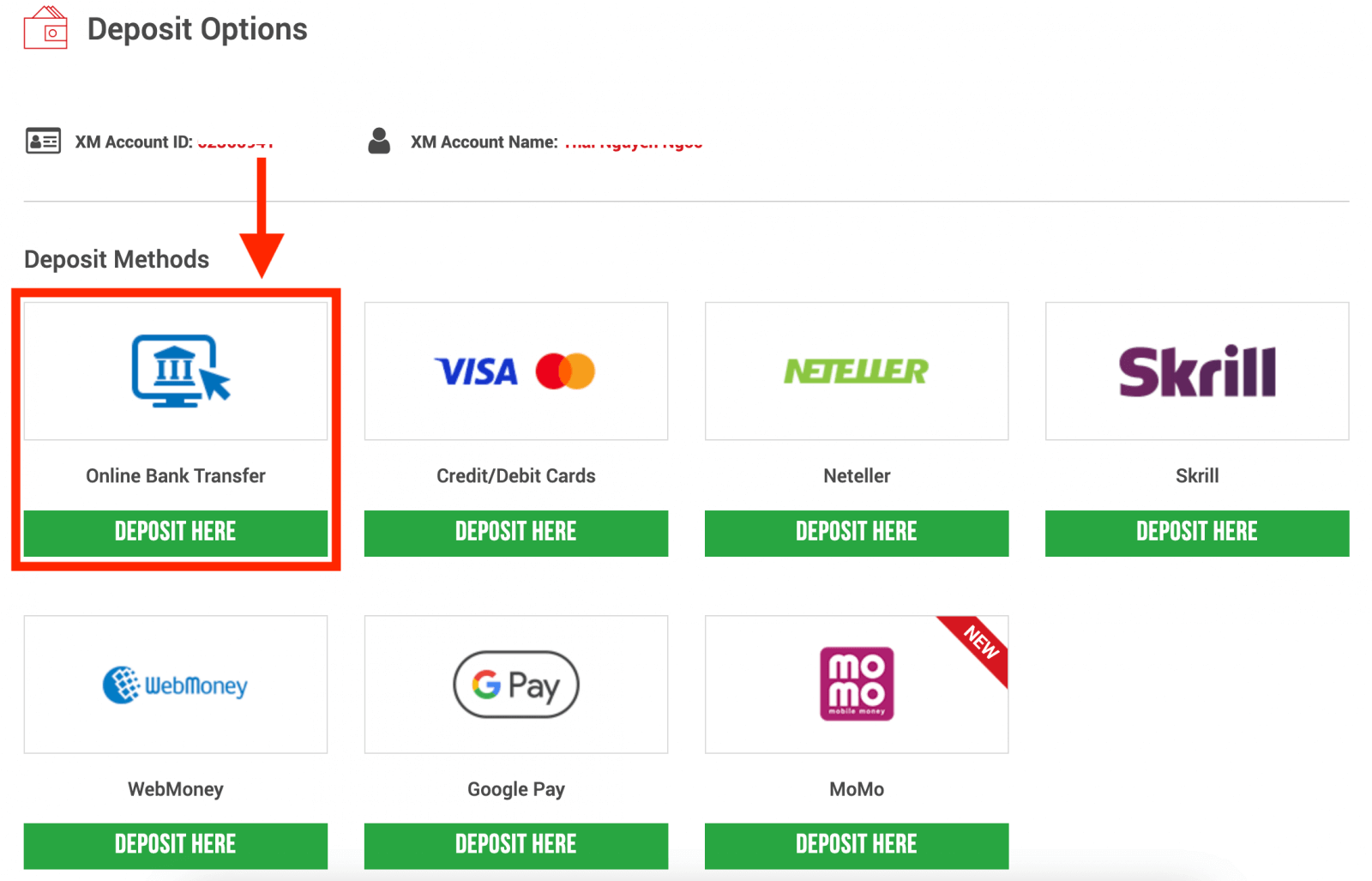
NOTE: Before you proceed with a deposit via Online Bank Transfer, please note the following:
- Please make sure that all payments are made from an account registered in the same name as your XM account.
- XM does not charge any commissions or fees for deposits via online banking.
- By submitting a deposit request, you consent to your data being shared with third parties, including payment service providers, banks, card schemes, regulators, law enforcement, government agencies, credit reference bureaus and other parties we deem necessary to process your payment and/or verify your identity.
3. Choose the Bank Name, enter the deposit amount, and click "Deposit"
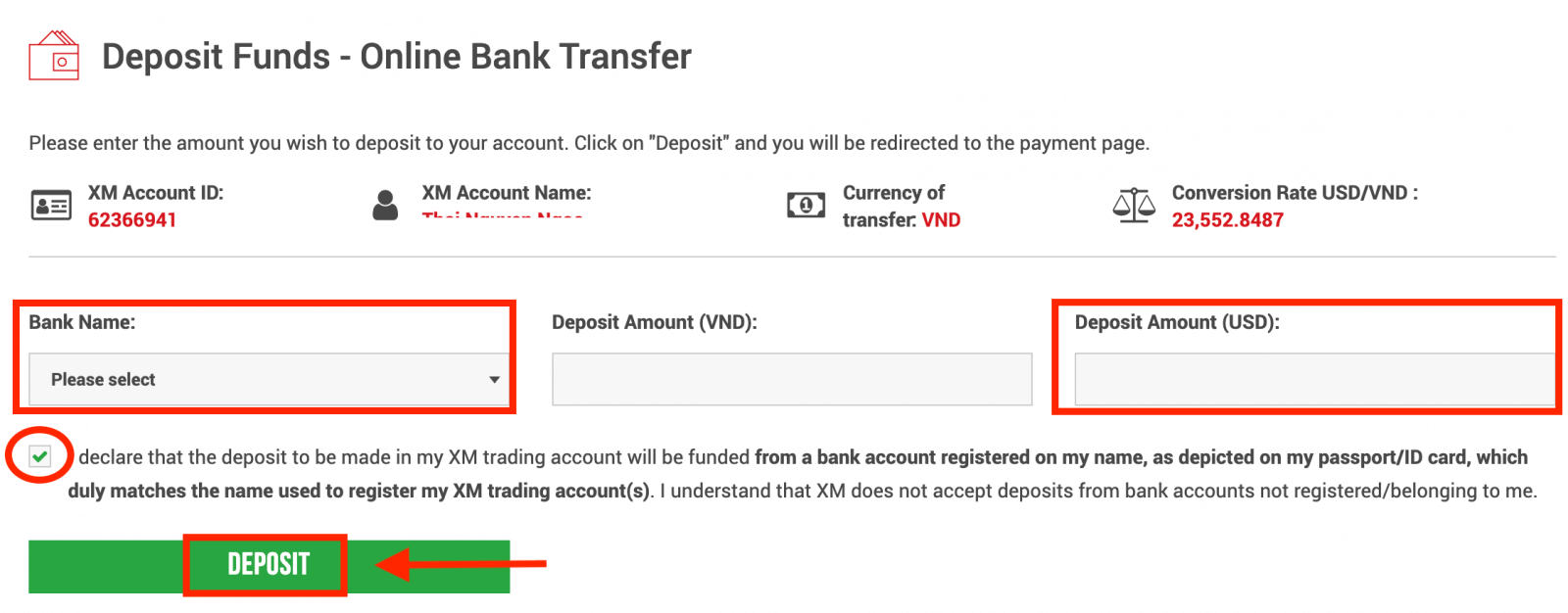
4. Confirm the account ID and deposit amount
Click on "Confirm" to proceed.
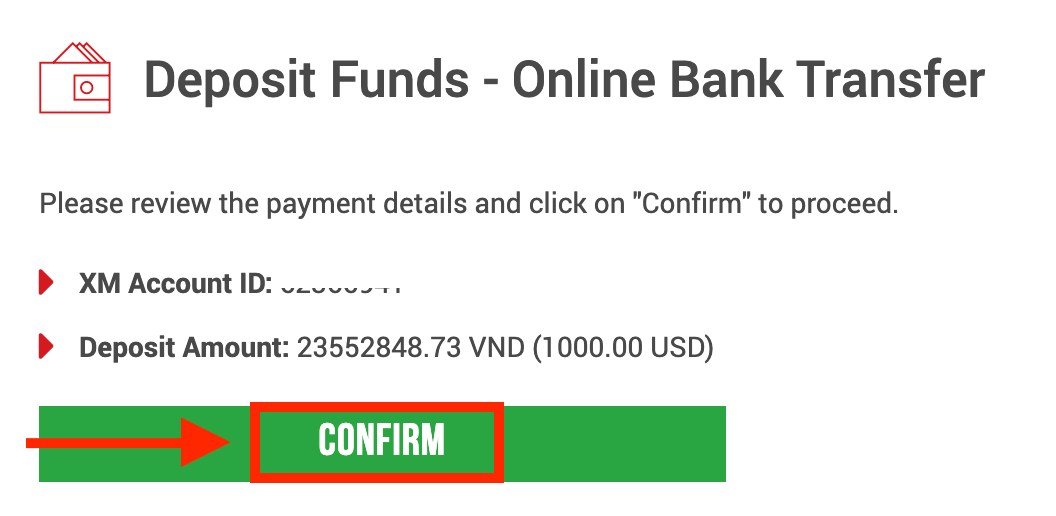
5. Enter all the required information to finish the Deposit
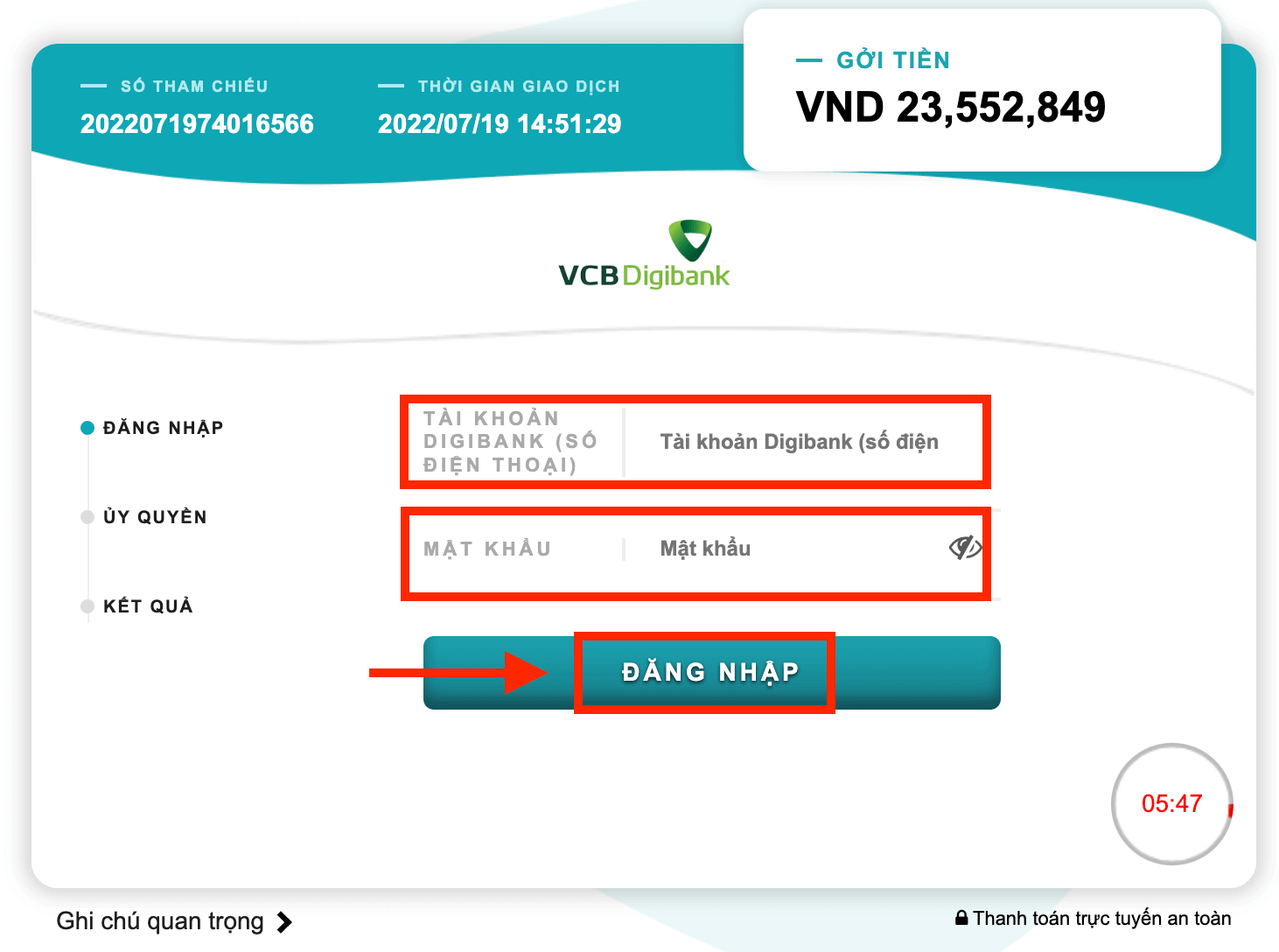
Deposit on XM using Google Pay
To make a deposit into XM’s trading account, please follow the instructions below.
1. Login to the XM
Press “Member Login”.
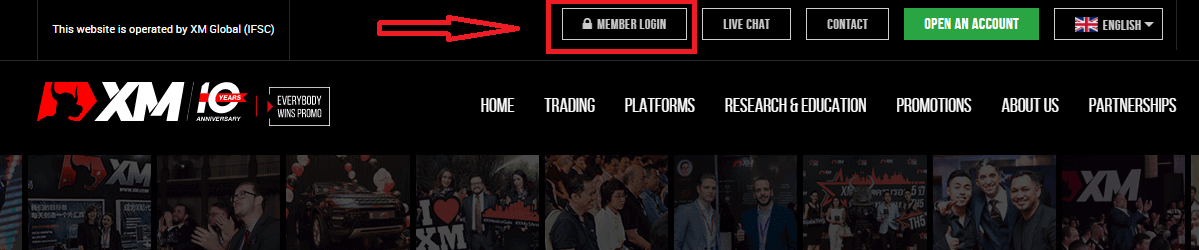
Enter your MT4/MT5 ID and Password, and Press "Login".
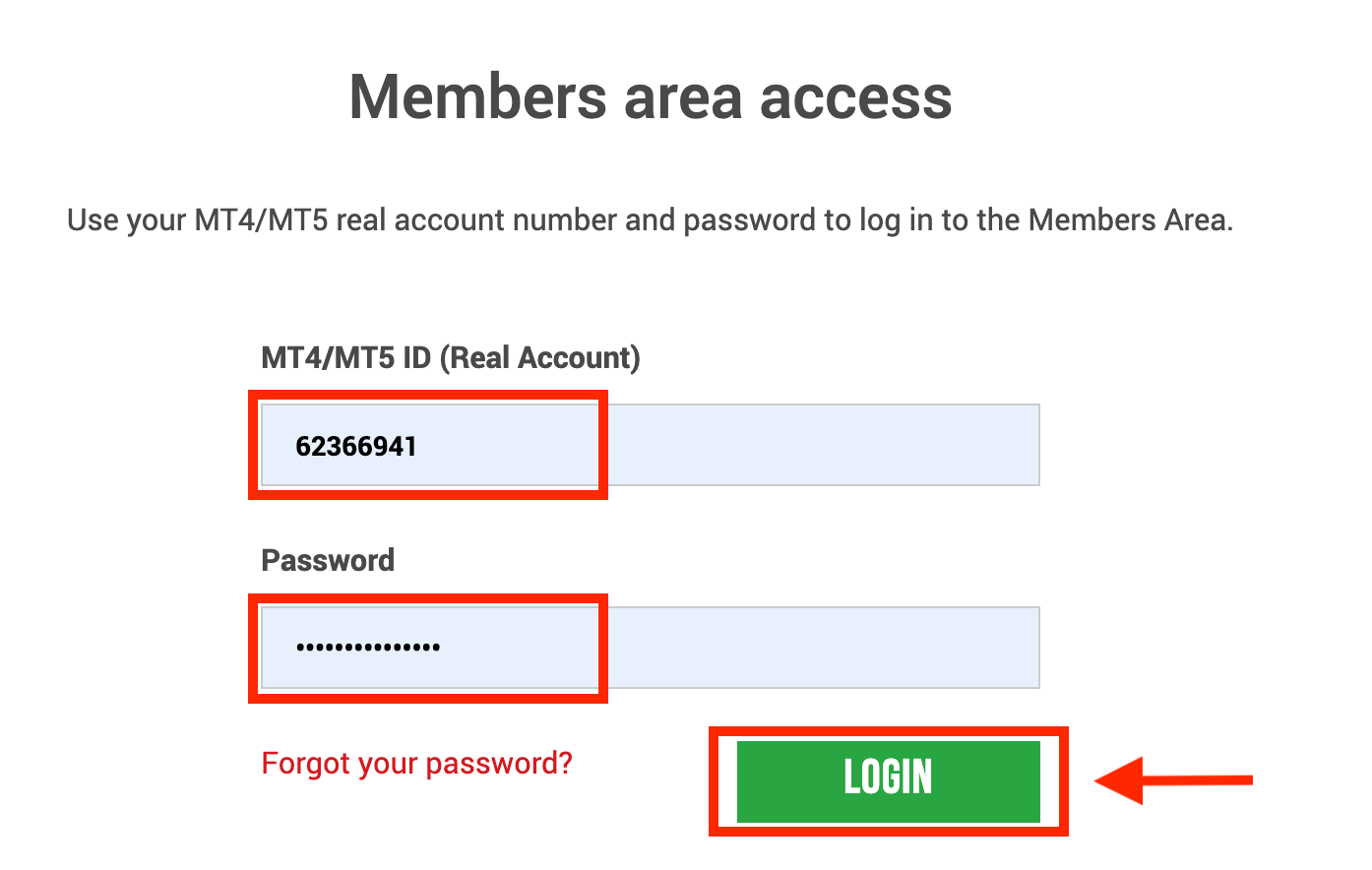
2. Select the deposit method “Google Pay”
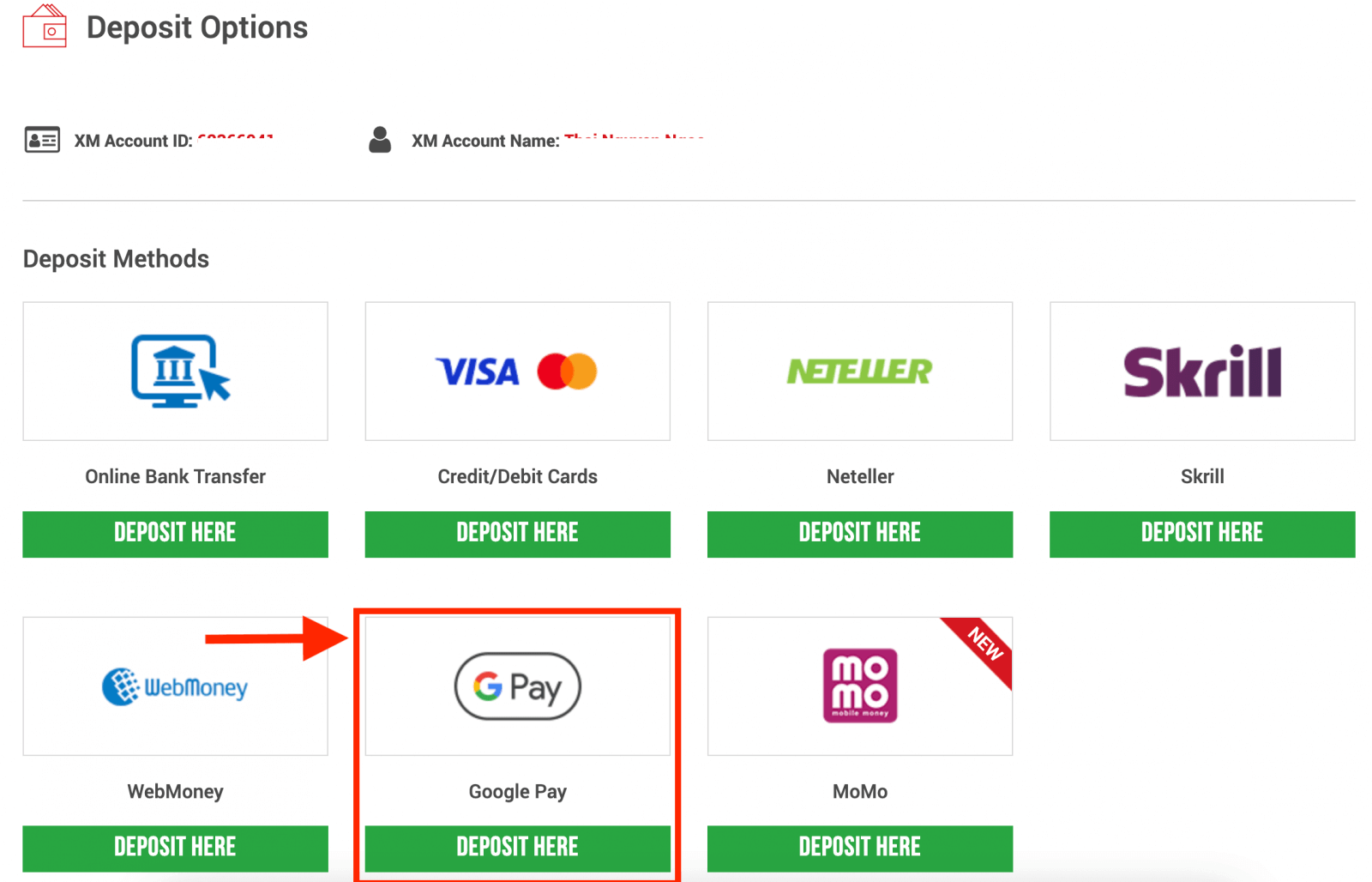
NOTE: Before you proceed with a deposit via Google Pay, please note the following:
- Please make sure that all payments are made from an account registered in the same name as your XM account.
- Please note that Google Pay deposits are non-refundable.
- XM does not charge any commissions or fees for deposits via Google Pay.
- The maximum monthly limit is USD 10,000.
- By submitting a deposit request, you consent to your data being shared with third parties, including payment service providers, banks, card schemes, regulators, law enforcement, government agencies, credit reference bureaus and other parties we deem necessary to process your payment and/or verify your identity.
3. Enter the deposit amount and click "Deposit"
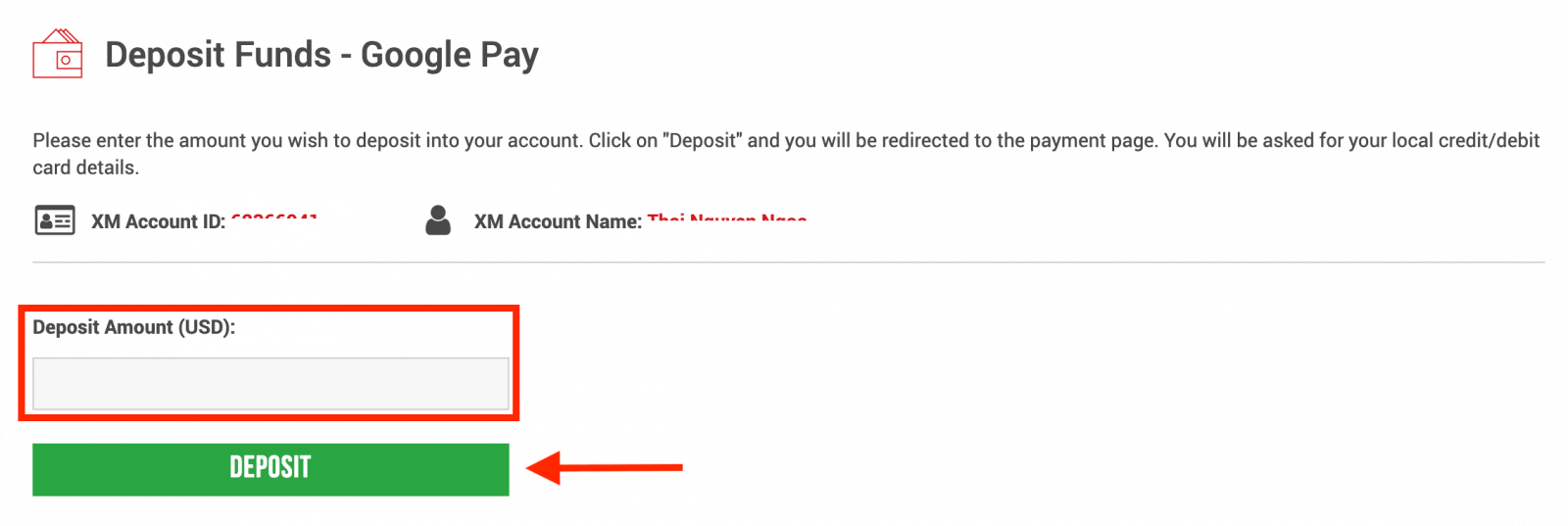
4. Confirm the account ID and deposit amount
Click on "Confirm" to proceed.
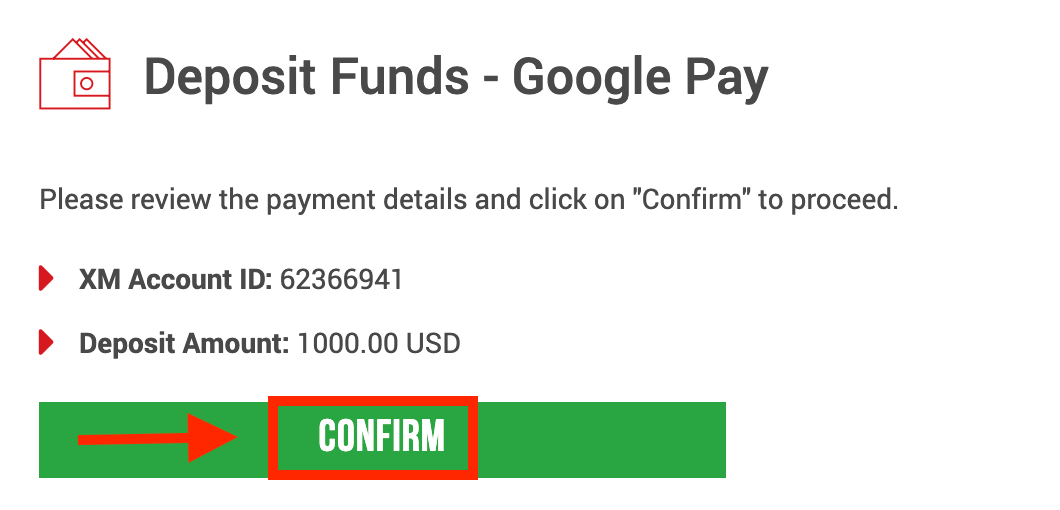
5. Enter all the required information to finish the Deposit
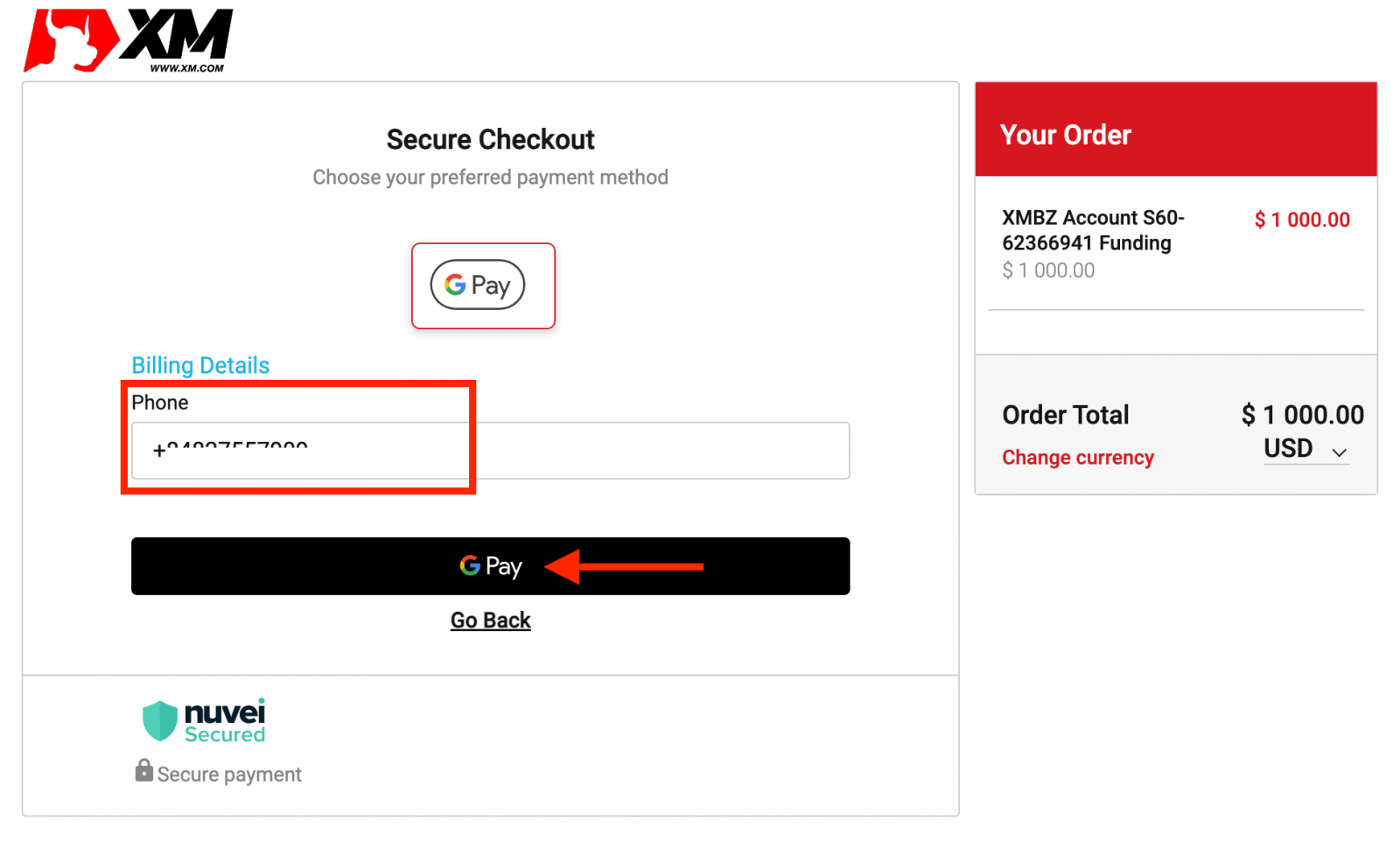
XM Deposit FAQ
What paymffent options do I have for depositing/withdrawing money?
We offer a wide range of payment options for deposits/withdrawals: by multiple credit cards, multiple electronic payment methods, bank wire transfer, local bank transfer, and other payment methods.
As soon as you open a trading account, you can log in to our Members Area, select a payment method of your preference on the Deposits/Withdrawal pages, and follow the instructions given.
In which currencies can I deposit money into my trading account?
You can deposit money in any currency and it will be automatically converted into the base currency of your account, by XM’s prevailing inter-bank price.
What is the minimum and maximum amount that I can deposit/withdraw?
The minimum deposit/withdrawal amount is 5 USD (or equivalent denomination) for multiple payment methods supported in all countries. However, the amount varies according to the payment method you choose and your trading account validation status. You can read more details about the deposit and withdrawal process in the Members Area.
How long does it take for funds to reach my bank account?
It depends on the country the money is sent to. Standard bank wire within the EU takes 3 working days. Bank wires to some countries may take up to 5 working days.
How long does the deposit/withdrawal take by credit card, e-wallet, or any other payment method?
All deposits are instant, except for the bank wire transfer. All withdrawals are processed by our back office within 24 hours on business days.
Are there any deposit/withdrawal fees?
We do not charge any fees for our deposit/withdrawal options. For instance, if you deposit USD 100 by Skrill and then withdraw USD 100, you will see the full amount of USD 100 in your Skrill account as we cover all transaction fees both ways for you.
This also applies to all credit/debit card deposits. For deposits/withdrawals via international bank wire transfer, XM covers all transfer fees imposed by our banks, except deposits amounting to less than 200 USD (or equivalent denomination).
If I deposit funds by e-wallet, can I withdraw money to my credit card?
To protect all parties against fraud and in compliance with the applicable laws and regulations for the prevention and suppression of money laundering, our company’s policy is to return the client’s funds to the origin of these funds, and as such the withdrawal will be returned to your e-wallet account. This applies to all withdrawal methods, and the withdrawal has to go back to the source of the funds deposit.
How to Trade Forex at XM
What is Forex Trading?
Forex trading, also known by the name of currency trading or FX trading, refers to buying a particular currency while selling another in exchange. Trading currencies always involves exchanging one currency for another.The ultimate aim can vary and can be any of the below but not limited to the below:
2. Exchanging currency A (e.g. USD) to currency B (e.g. EUR) for trading purposes;
3. Exchanging currency A (e.g. USD) to currency B (e.g. EUR) for speculative purposes, to make a profit.
How to place a New Order in XM MT4
Right-click the chart, Then click “Trading" → select “New Order".Or
Double-click on the currency you want to place an order on MT4. The Order window will appear.
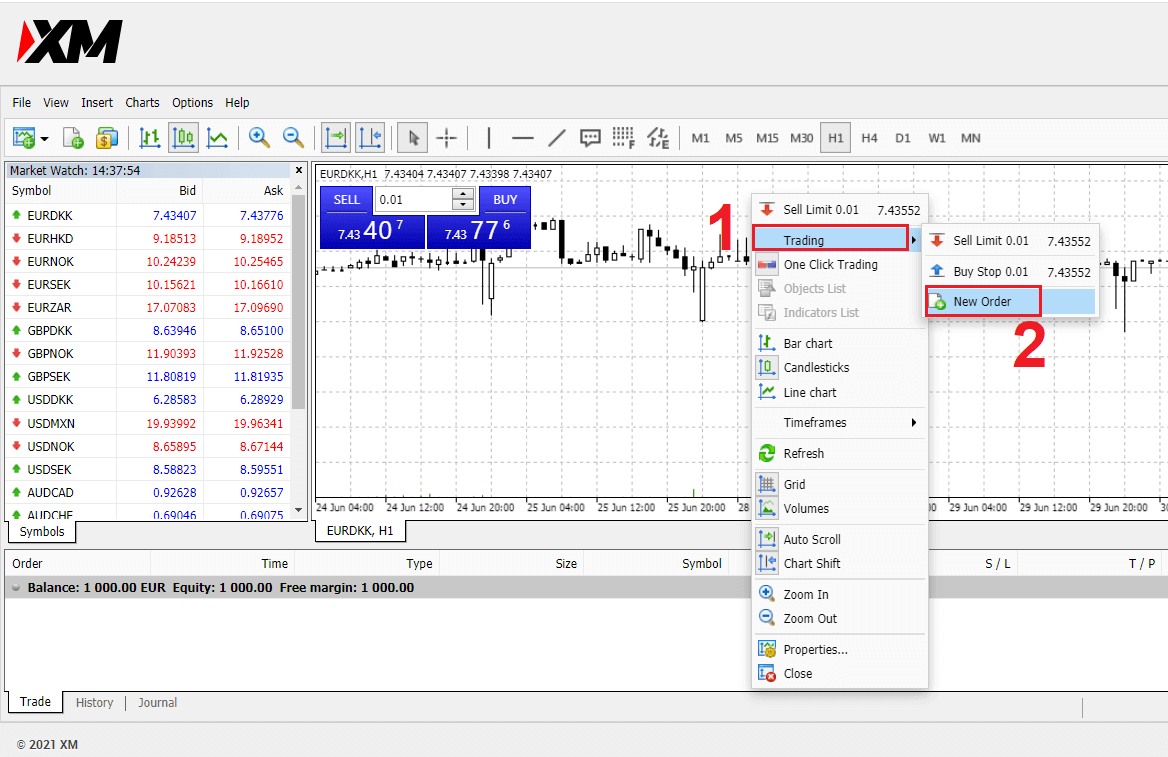
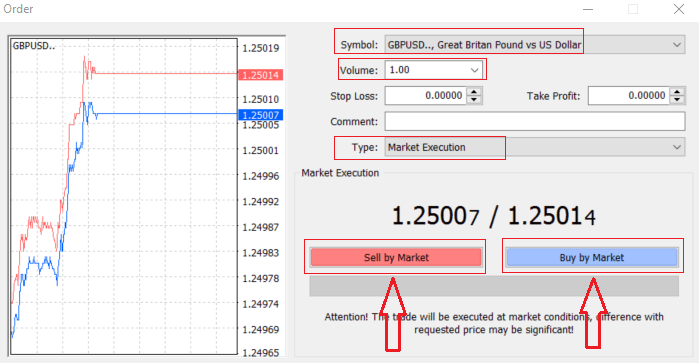
Symbol: check the Currency symbol you wish to trade is displayed in the symbol box
Volume: you must decide the size of your contract, you can click on the arrow and choose the volume from the listed options of the drop-down box or left-click in the volume box and type in the required value
- Micro Account: 1 Lot = 1,000 units
- Standard Account: 1 Lot = 100,000 units
- XM Ultra Account :
- Standard Ultra: 1 Lot = 100,000 units
- Micro Ultra: 1 Lot = 1,000 units
- Shares Account :1 share
- Micro Account: 0.1 Lots (MT4), 0.1 Lots (MT5)
- Standard Account: 0.01 Lots
- XM Ultra Account :
- Standard Ultra: 0.01 Lots
- Micro Ultra: 0.1 Lots
- Shares Account :1 Lot
Comment: this section is not obligatory but you can use it to identify your trades by adding comments
Type: which is set to market execution by default,
- Market Execution is the model of executing orders at the current market price
- A Pending Order is used to set a future price that you intend to open your trade.
Finally, you need to decide what order type to open, you can choose between a sell and a buy order.
Sell by Market is opened at the bid price and closed at the asking price, in this order type your trade may bring profit if the price goes down.
Buy by Market is opened at the ask price and closed at the bid price, in this order type your trade may bring profit It the price goes up.
Once you click on either Buy or Sell, your order will be instantly processed, and you can check your order in the Trade Terminal.
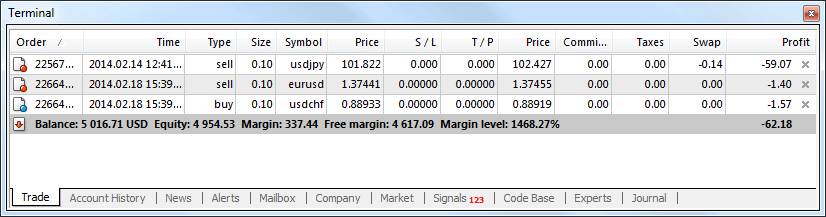
How to place a Pending Orders
How Many Pending Orders in XM MT4
Unlike instant execution orders, where a trade is placed at the current market price, pending orders allow you to set orders that are opened once the price reaches a relevant level, chosen by you. There are four types of pending orders available, but we can group them into just two main types:- Orders expecting to break a certain market level
- Orders are expected to bounce back from a certain market level
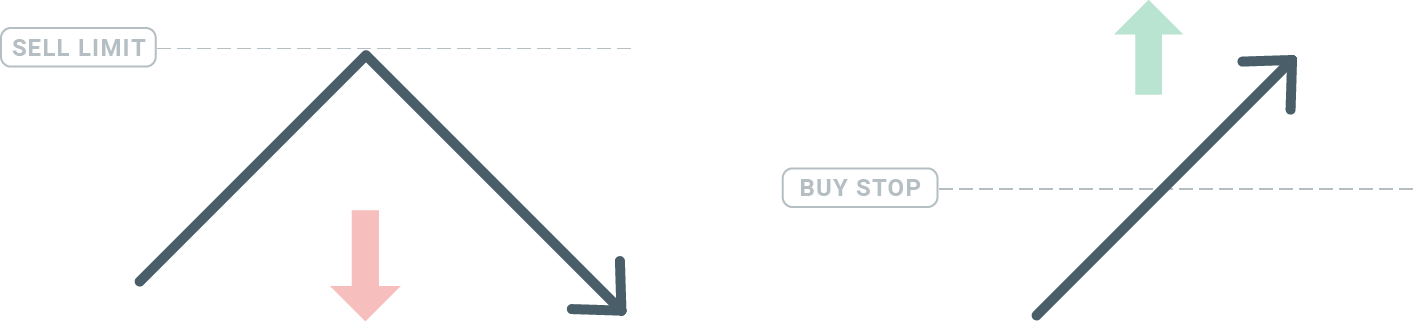
Buy Stop
The Buy Stop order allows you to set a buy order above the current market price. This means that if the current market price is $20 and your Buy Stop is $22, a buy or long position will be opened once the market reaches that price.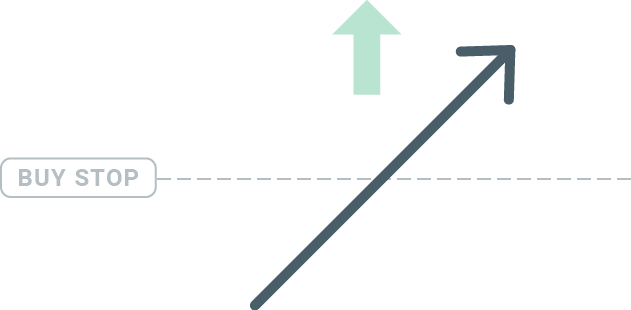
Sell Stop
The Sell Stop order allows you to set a sell order below the current market price. So if the current market price is $20 and your Sell Stop price is $18, a sell or ‘short’ position will be opened once the market reaches that price.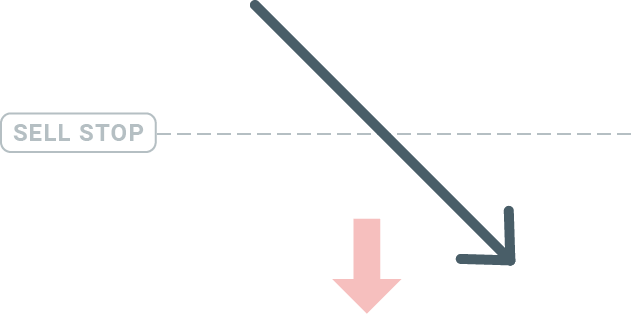
Buy Limit
The opposite of a buy stop, the Buy Limit order allows you to set a buy order below the current market price. This means that if the current market price is $20 and your Buy Limit price is $18, then once the market reaches the price level of $18, a buy position will be opened.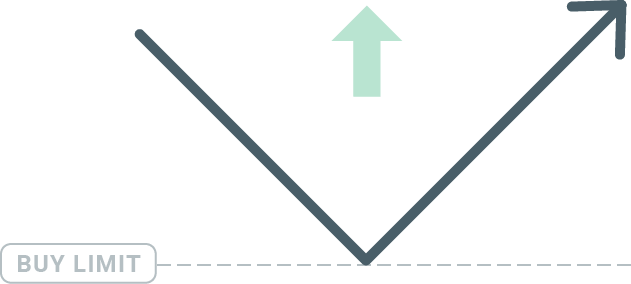
Sell Limit
Finally, the Sell Limit order allows you to set a sell order above the current market price. So if the current market price is $20 and the set Sell Limit price is $22, then once the market reaches the price level of $22, a sell position will be opened on this market.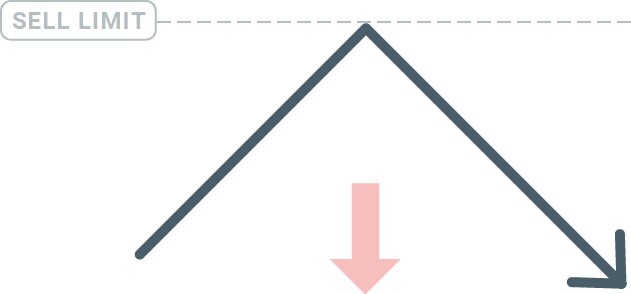
Opening Pending Orders
You can open a new pending order simply by double-clicking on the name of the market on the Market Watch module. Once you do so, the new order window will open and you will be able to change the order type to Pending order.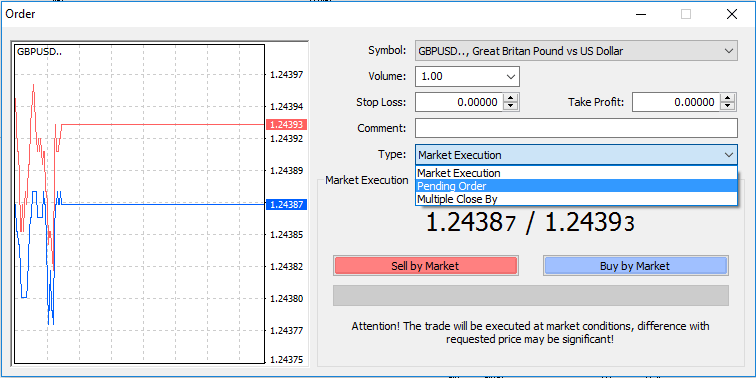
Next, select the market level at which the pending order will be activated. You should also choose the size of the position based on the volume.
If necessary, you can set an expiration date (‘Expiry’). Once all these parameters are set, select a desirable order type depending on whether you would like to go long shortstop, or limit, and select the ‘Place’ button.
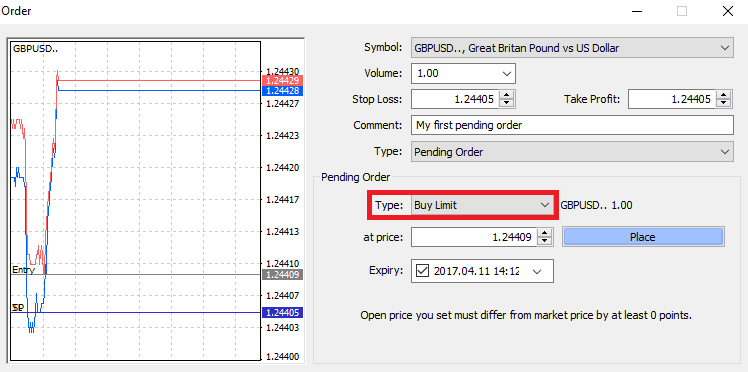
As you can see, pending orders are very powerful features of MT4. They are most useful when you’re not able to constantly watch the market for your entry point, or if the price of an instrument changes quickly, and you don’t want to miss the opportunity.
How to close Orders in XM MT4
To close an open position, click the ‘x’ in the Trade tab in the Terminal window.
Or right-click the line order on the chart and select ‘close’.
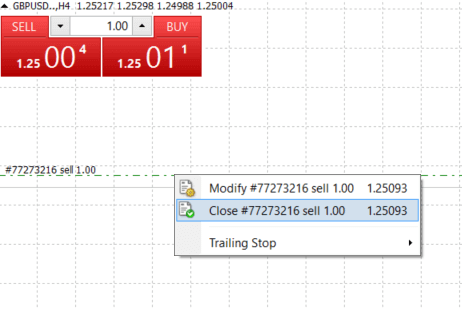
If you’d like to close only a part of the position, click right-click on the open order and select ‘Modify’. Then, in the Type field, select instant execution and choose what part of the position you want to close.
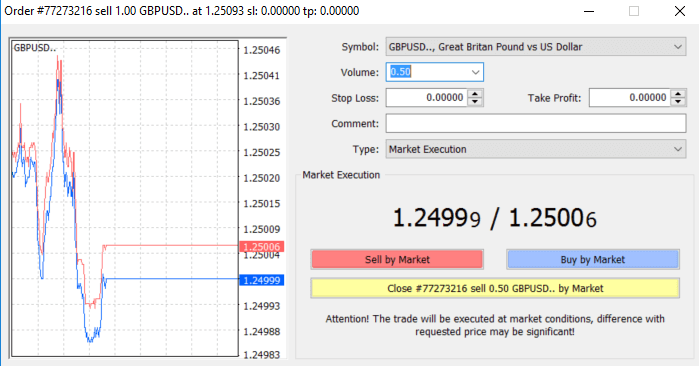
As you can see, opening and closing your trades on MT4 is very intuitive, and it literally takes just one click.
Using Stop Loss, Take Profit, and Trailing Stop in XM MT4
One of the keys to achieving success in financial markets over the long term is prudent risk management. That’s why stopping losses and taking profits should be an integral part of your trading.So let’s have a look at how to use them on our MT4 platform to ensure you know how to limit your risk and maximize your trading potential.
Setting Stop Loss and Take Profit
The first and the easiest way to add Stop Loss or Take Profit to your trade is by doing it right away when placing new orders.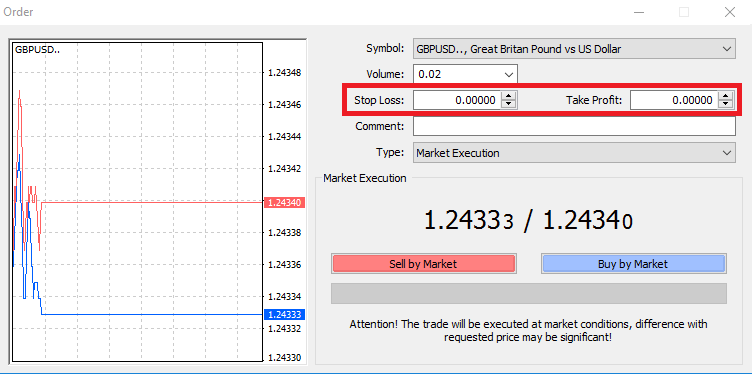
To do this, simply enter your particular price level in the Stop Loss or Take Profit fields. Remember that Stop Loss will be executed automatically when the market moves against your position (hence the name: stop losses), and Take Profit levels will be executed automatically when the price reaches your specified profit target. This means that you’re able to set your Stop Loss level below the current market price and Take Profit level above the current market price.
It’s important to remember that a Stop Loss (SL) or a Take Profit (TP) is always connected to an open position or a pending order. You can adjust both once your trade has been opened and you’re monitoring the market. It’s a protective order to your market position, but of course, they are not necessary to open a new position. You always can add them later, but we highly recommend always protecting your positions*.
Adding Stop Loss and Take Profit Levels
The easiest way to add SL/TP levels to your already opened position is by a using trade line on the chart. To do so, simply drag and drop the trade line up or down to a specific level.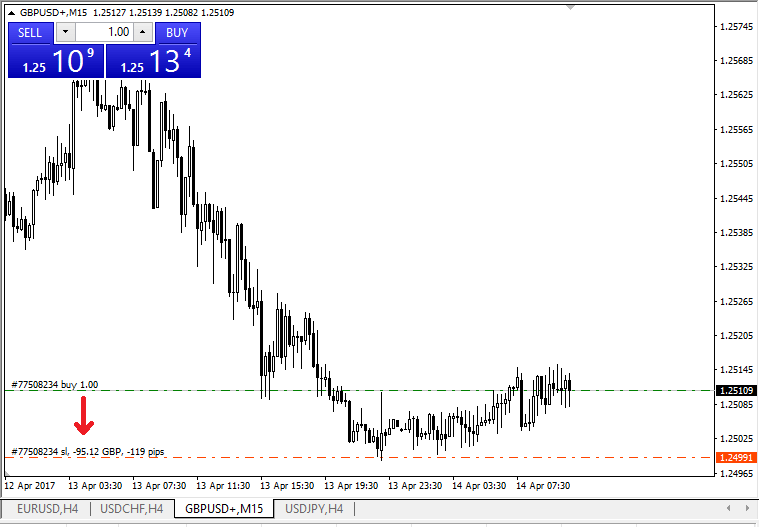
Once you’ve entered SL/TP levels, the SL/TP lines will appear on the chart. This way you can also modify SL/TP levels simply and quickly.
You can also do this from the bottom ‘Terminal’ module as well. To add or modify SL/TP levels, simply right-click on your open position or pending order, and choose ‘Modify or delete order’.
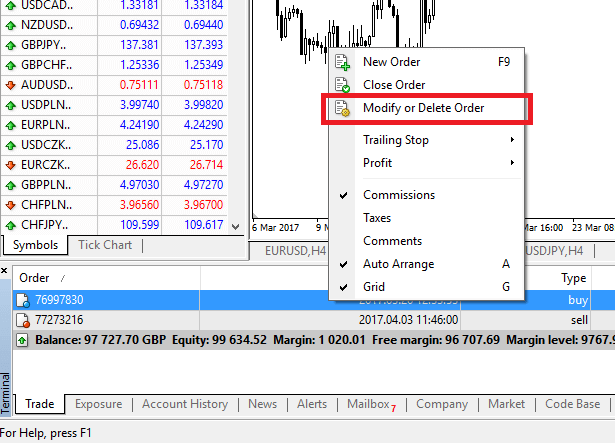
The order modification window will appear and now you’re able to enter/modify SL/TP by the exact market level, or by defining the points range from the current market price.
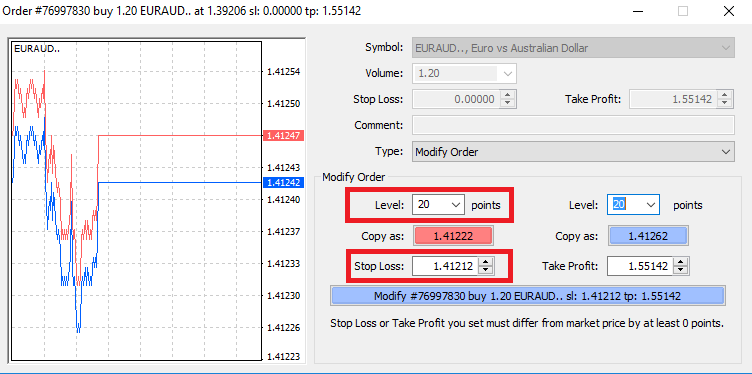
Trailing Stop
Stop Losses are intended for reducing losses when the market moves against your position, but they can help you lock in your profits as well.While that may sound a bit counterintuitive at first, it’s actually very easy to understand and master.
Let’s say you’ve opened a long position and the market moves in the right direction, making your trade a profitable one at present. Your original Stop Loss, which was placed at a level below your open price, can now be moved to your open price (so you can break even) or above the open price (so you are guaranteed a profit).
To make this process automatic, you can use a Trailing Stop. This can be a really useful tool for your risk management, particularly when price changes are rapid or when you’re unable to constantly monitor the market.
As soon as the position turns profitable, your Trailing Stop will follow the price automatically, maintaining the previously established distance.
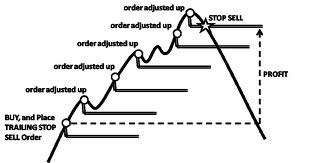
Following the example above, please bear in mind, however, that your trade needs to be running a profit large enough for the Trailing Stop to move above your open price before your profit can be guaranteed.
Trailing Stops (TS) are attached to your opened positions, but it’s important to remember that if you have a trailing stop on MT4, you need to have the platform open for it to be successfully executed.
To set a Trailing Stop, right-click the open position in the ‘Terminal’ window and specify your desired pip value of the distance between the TP level and the current price in the Trailing Stop menu.
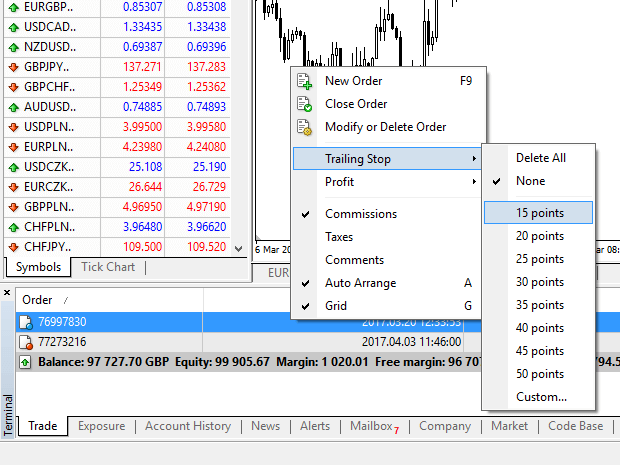
Your Trailing Stop is now active. This means that if prices change to the profitable market side, TS will ensure the stop loss level follows the price automatically.
Your Trailing Stop can easily be disabled by setting ‘None’ in the Trailing Stop menu. If you want to quickly deactivate it in all opened positions, just select ‘Delete All’.
As you can see, MT4 provides you with plenty of ways to protect your positions in just a few moments.
*Whilst Stop Loss orders are one of the best ways to ensure your risk is managed and potential losses are kept to acceptable levels, they don’t provide 100% security.
Stop losses are free to use and they protect your account against adverse market moves, but please be aware that they cannot guarantee your position every time. If the market becomes suddenly volatile and gaps beyond your stop level (jumps from one price to the next without trading at the levels in between), it’s possible your position could be closed at a worse level than requested. This is known as price slippage.
Guaranteed stop losses, which have no risk of slippage and ensure the position is closed out at the Stop Loss level you requested even if a market moves against you, are available for free with a basic account.
Frequently Asked Questions
How Does Forex Trading Work?
Forex trading is in essence trading currencies for one another. As such, an XM client sells one currency against another at a current market rate.To be able to trade, it is required to open an account and hold currency A and then exchange currency A for currency B either for a long-term or a short-term trade, with the ultimate goal varying accordingly.
Since FX trading is performed on currency pairs (i.e., the quotation of the relative value of one currency unit against another currency unit), the first currency is the so-called base currency, while the second currency is called the quote currency.
For example, the quotation EUR/USD 1.2345 is the price of the euro expressed in US dollars, which means that 1 euro equals 1.2345 US dollars.
Currency trading can be carried out 24 hours a day, from 22.00 GMT on Sunday until 22.00 GMT on Friday, with currencies traded among the major financial centers of London, New York, Tokyo, Zürich, Frankfurt, Paris, Sydney, Singapore and Hong Kong.
What Influences Prices in Forex Trading?
There is an endless number of factors that all contribute to and influence the prices in forex trading (i.e. currency rates) daily, but it could be safe to say that there are 6 major factors that contribute the most and are more or less the main driving forces for forex trading price fluctuation:
2. Differentials in interest rates
3. Current account deficits
4. Public debt
5. Terms of trade
6. Political and economic stability
To best comprehend the above 6 factors, you will have to keep in mind that currencies are traded against one another. So when one falls, another one rises as the price denomination of any currency is always stated against another currency.
What is Forex Trading Software?
Forex trading software is an online trading platform provided to each XM client, which allows them to view, analyze, and trade currencies, or other asset classesIn simple terms, each XM client is provided access to a trading platform (i.e. software) that is directly connected to the global market price feed and allows them to perform transactions without the help of a third party.
Who are Forex Trading Market Participants?
Forex trading market participants can fall in any of the following categories:
1. Travellers or overseas consumers who exchange money to travel overseas or purchase goods from overseas.
2. Businesses that purchase raw materials or goods from overseas and need to exchange their local currency for the currency of the country of the seller.
3. Investors or speculators who exchange currencies, which either require a foreign currency, to perform trading in equities or other asset classes from overseas or are trading currencies to make a profit from market changes.
4. Banking institutions that exchange money to service their clients or to lend money to overseas clients.
5. Governments or central banks that either buy or sell currencies and try to adjust financial imbalances, or adjust economic conditions.
What is Important in Forex Trading?
As a retail foreign exchange trader, the most important factors that affect your trading are trade execution quality, speed,d, and spreads. One affects the other.A spread is the difference between the bid and the ask price of a currency pair (buy or sell price), and so to make it even easier it is the price at which your broker or bank is willing to sell or buy your requested trade order. Spreads, however, only matter with the correct execution.
In the forex trading marketplace, when we refer to execution we mean the speed at which a foreign exchange trader can actually buy or sell what they see on their screen or what they are quoted as bid/ask price over the phone. A good price makes no sense if your bank or broker cannot fill your order fast enough to get that bid/ask price.
What are Majors in Forex Trading?
In forex trading, some currency pairs are nicknamed majors (major pairs). This category includes the most traded currency pairs and they always include the USD on one side.Major pairs include: EUR/USD, USD/JPY, GBP/USD, USD/CHF, USD/CAD, AUD/USD, NZD/USD
What are Minors in Forex Trading?
In forex trading, minor currency pairs or crosses are all currency pairs that do not include the USD on one side.
What are Exotics in Forex Trading?
In forex trading, exotic pairs include the less traded currency pairs that include a major currency paired with the currency of a smaller or emerging economy. These pairs usually have less volatility, and less liquidity and do not present the dynamic behavior of major pairs and crosses.
Advantages of Forex Trading with XM
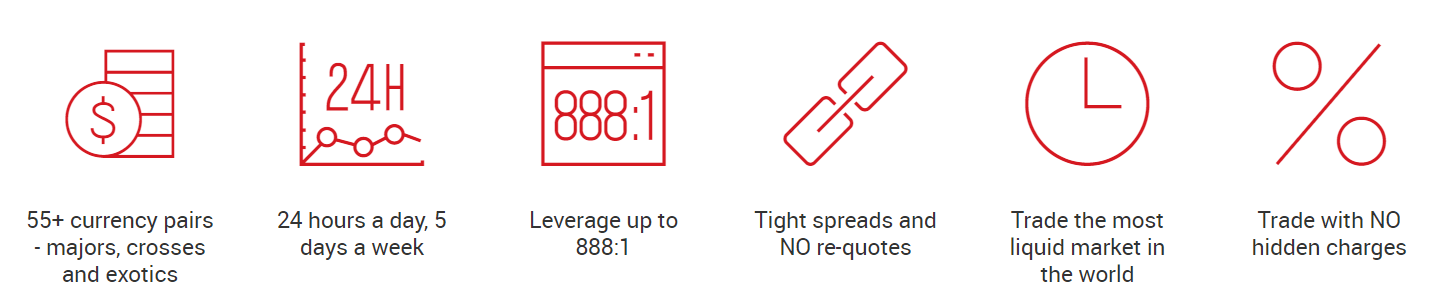
- 55+ currency pairs - majors, crosses, and exotics
- 24 hours a day, 5 days a week
- Leverage up to 888:1
- Tight spreads and NO re-quotes
- Trade the most liquid market in the world
- Trade with NO hidden charges
Conclusion: Start Trading Forex at XM with Confidence
Depositing funds and trading forex at XM is a seamless process designed for both beginner and experienced traders. With a secure and user-friendly platform, multiple payment options, and robust market analysis tools, XM empowers you to trade forex with ease.
Follow this guide to fund your account, execute trades, and unlock the potential of the forex market. Take the first step towards your trading success with XM—deposit and trade today!