ດາວໂຫລດ, ຕິດຕັ້ງ ແລະເຂົ້າສູ່ລະບົບ XM MetaTrader 4 (MT4), MetaTrader 5 (MT5) ສໍາລັບ iPhone, iPad, Android
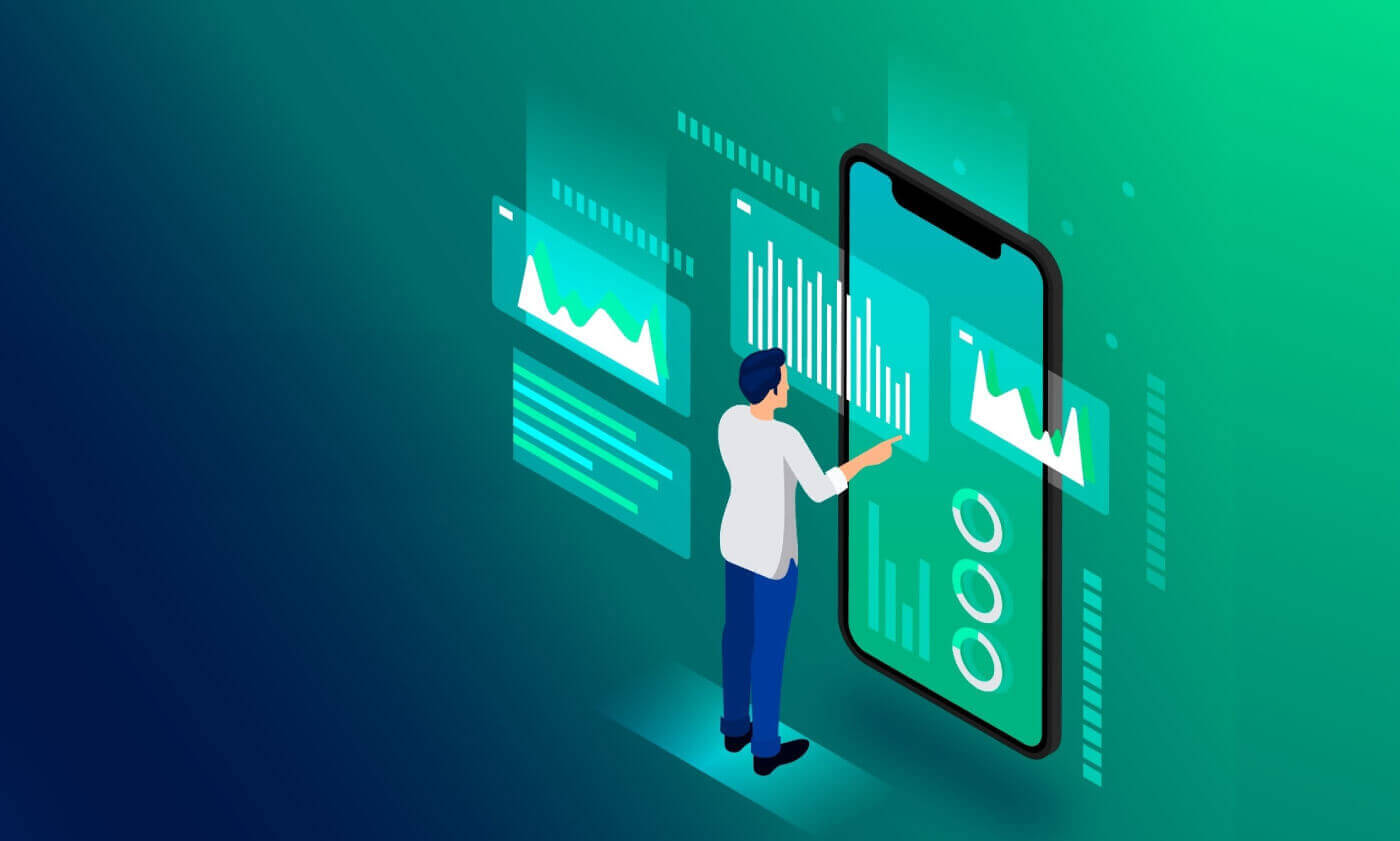
iPhone
ວິທີການເຂົ້າເຖິງ XM iPhone MT4
ຂັ້ນຕອນທີ 1
- ເປີດ App Store ໃນ iPhone ຂອງທ່ານ, ຫຼືດາວໂຫລດແອັບຯ ທີ່ນີ້ .
- ຊອກຫາ MetaTrader 4 ໃນ App Store ໂດຍການໃສ່ຄໍາວ່າ metatrader 4 ໃນພາກສະຫນາມຄົ້ນຫາ
- ຄລິກທີ່ໄອຄອນ MetaTrader 4 ເພື່ອຕິດຕັ້ງຊອບແວໃສ່ iPhone ຂອງທ່ານ.
ດາວໂຫລດ MT4 iOS App ໃນປັດຈຸບັນ
ຂັ້ນຕອນທີ 2
- ດຽວນີ້ເຈົ້າຈະຖືກເຕືອນໃຫ້ເລືອກລະຫວ່າງເຂົ້າສູ່ລະບົບດ້ວຍບັນຊີທີ່ມີຢູ່ແລ້ວ / ເປີດບັນຊີຕົວຢ່າງ,
- ເມື່ອຄລິກເຂົ້າສູ່ລະບົບທີ່ມີບັນຊີທີ່ມີຢູ່ແລ້ວ / ເປີດບັນຊີຕົວຢ່າງ, ປ່ອງຢ້ຽມໃຫມ່ຈະເປີດ,
- ໃສ່ XM ໃນຊ່ອງຊອກຫາ
- ຄລິກທີ່ໄອຄອນ XMGlobal-Demo ຖ້າທ່ານມີບັນຊີຕົວຢ່າງ, ຫຼື XMGlobal-Real ຖ້າເຈົ້າມີບັນຊີແທ້
ຂັ້ນຕອນທີ 3
- ໃສ່ການເຂົ້າສູ່ລະບົບແລະລະຫັດຜ່ານຂອງທ່ານ,
- ເລີ່ມການຊື້ຂາຍໃນ iPhone ຂອງທ່ານ
ວິທີການເຂົ້າເຖິງ XM MT5 iPhone Trader
ຂັ້ນຕອນທີ 1- ເປີດ App Store ໃນ iPhone ຂອງທ່ານ, ຫຼືດາວໂຫລດແອັບຯ ທີ່ນີ້ .
- ຊອກຫາ MetaTrader 5 ໃນ App Store ໂດຍການໃສ່ຄໍາວ່າ metatrader 5 ໃນພາກສະຫນາມຄົ້ນຫາ.
- ຄລິກທີ່ໄອຄອນ MetaTrader 5 ເພື່ອຕິດຕັ້ງຊອບແວໃສ່ iPhone ຂອງທ່ານ.
ດາວໂຫລດ MT5 iOS App ໃນປັດຈຸບັນ
ຂັ້ນຕອນທີ 2
- ດໍາເນີນການ app ໃນອຸປະກອນຂອງທ່ານ.
- ໃຫ້ຄລິກໃສ່ Settings ຢູ່ເບື້ອງຂວາລຸ່ມ.
- ເລືອກຕົວເລືອກບັນຊີໃໝ່.
- ໃສ່ XM Global Limited ໃນຊ່ອງຊອກຫາ.
- ເລືອກ XMGlobal-MT5 ຫຼື XMGlobal-MT5-2 ເປັນຕົວເລືອກເຊີບເວີ.
ຂັ້ນຕອນທີ 3
- ກະລຸນາໃສ່ເຂົ້າສູ່ລະບົບແລະລະຫັດຜ່ານຂອງທ່ານ.
- ເລີ່ມການຊື້ຂາຍໃນ iPhone ຂອງທ່ານ.
iPad
ວິທີການເຂົ້າເຖິງ XM iPad MT4
ຂັ້ນຕອນທີ 1
- ເປີດ App Store ໃນ iPad ຂອງທ່ານ, ຫຼືດາວໂຫລດແອັບຯ ທີ່ນີ້ .
- ຊອກຫາ MetaTrader 4 ໃນ App Store ໂດຍການໃສ່ຄໍາວ່າ metatrader 4 ໃນພາກສະຫນາມຄົ້ນຫາ
- ຄລິກທີ່ໄອຄອນ MetaTrader 4 ເພື່ອຕິດຕັ້ງຊອບແວໃສ່ iPad ຂອງທ່ານ.
ດາວໂຫລດ MT4 iOS App ໃນປັດຈຸບັນ
ຂັ້ນຕອນທີ 2
- ດຽວນີ້ເຈົ້າຈະຖືກເຕືອນໃຫ້ເລືອກລະຫວ່າງເຂົ້າສູ່ລະບົບດ້ວຍບັນຊີທີ່ມີຢູ່ແລ້ວ / ເປີດບັນຊີຕົວຢ່າງ,
- ເມື່ອຄລິກເຂົ້າສູ່ລະບົບທີ່ມີບັນຊີທີ່ມີຢູ່ແລ້ວ / ເປີດບັນຊີຕົວຢ່າງ, ປ່ອງຢ້ຽມໃຫມ່ຈະເປີດ,
- ໃສ່ XM ໃນຊ່ອງຊອກຫາ
- ຄລິກທີ່ໄອຄອນ XMGlobal-Demo ຖ້າທ່ານມີບັນຊີຕົວຢ່າງ, ຫຼື XMGlobal-Real ຖ້າເຈົ້າມີບັນຊີແທ້
ຂັ້ນຕອນທີ 3
- ໃສ່ການເຂົ້າສູ່ລະບົບແລະລະຫັດຜ່ານຂອງທ່ານ,
- ເລີ່ມການຊື້ຂາຍໃນ iPad ຂອງທ່ານ
ວິທີການເຂົ້າເຖິງ XM MT5 iPad Trader
ຂັ້ນຕອນທີ 1- ເປີດ App Store ໃນ iPad ຂອງທ່ານ, ຫຼືດາວໂຫລດແອັບຯ ທີ່ນີ້ .
- ຊອກຫາ MetaTrader 5 ໃນ App Store ໂດຍການໃສ່ຄໍາວ່າ metatrader 5 ໃນພາກສະຫນາມຄົ້ນຫາ.
- ຄລິກທີ່ໄອຄອນ MetaTrader 5 ເພື່ອຕິດຕັ້ງຊອບແວໃສ່ iPad ຂອງທ່ານ.
ດາວໂຫລດ MT5 iOS App ໃນປັດຈຸບັນ
ຂັ້ນຕອນທີ 2
- ດໍາເນີນການ app ໃນອຸປະກອນຂອງທ່ານ.
- ໃຫ້ຄລິກໃສ່ Settings ຢູ່ເບື້ອງຂວາລຸ່ມ.
- ເລືອກຕົວເລືອກບັນຊີໃໝ່.
- ໃສ່ XM Global Limited ໃນຊ່ອງຊອກຫາ.
- ເລືອກ XMGlobal-MT5 ຫຼື XMGlobal-MT5-2 ເປັນຕົວເລືອກເຊີບເວີ.
ຂັ້ນຕອນທີ 3
ກະລຸນາໃສ່ເຂົ້າສູ່ລະບົບແລະລະຫັດຜ່ານຂອງທ່ານ.
ເລີ່ມການຊື້ຂາຍໃນ iPad ຂອງທ່ານ.
Android
ວິທີການເຂົ້າເຖິງ XM Android MT4
ຂັ້ນຕອນທີ 1
- ເປີດ Google Play ໃນ Android ຂອງທ່ານ, ຫຼືດາວໂຫຼດແອັບ ທີ່ນີ້ .
- ຊອກຫາ MetaTrader 4 ໃນ Google Play ໂດຍການໃສ່ຄໍາວ່າ metatrader 4 ໃນຊ່ອງຄົ້ນຫາ
- ຄລິກທີ່ໄອຄອນ MetaTrader 4 ເພື່ອຕິດຕັ້ງຊອບແວໃສ່ Android ຂອງທ່ານ
ດາວໂຫລດ MT4 Android App ໃນປັດຈຸບັນ
ຂັ້ນຕອນທີ 2
- ໃນປັດຈຸບັນທ່ານຈະໄດ້ຮັບການເຕືອນໃຫ້ເລືອກເອົາລະຫວ່າງເຂົ້າສູ່ລະບົບດ້ວຍບັນຊີທີ່ມີຢູ່ແລ້ວ / ເປີດບັນຊີຕົວຢ່າງ
- ເມື່ອຄລິກໃສ່ການເຂົ້າສູ່ລະບົບດ້ວຍບັນຊີທີ່ມີຢູ່ແລ້ວ/ເປີດບັນຊີຕົວຢ່າງ, ປ່ອງຢ້ຽມໃໝ່ຈະເປີດຂຶ້ນ
- ໃສ່ XM ໃນຊ່ອງຊອກຫາ
- ຄລິກທີ່ໄອຄອນ XMGlobal-Demo ຖ້າທ່ານມີບັນຊີຕົວຢ່າງ, ຫຼື XMGlobal-Real ຖ້າເຈົ້າມີບັນຊີແທ້
ຂັ້ນຕອນທີ 3
- ກະລຸນາໃສ່ເຂົ້າສູ່ລະບົບແລະລະຫັດຜ່ານຂອງທ່ານ
- ເລີ່ມການຊື້ຂາຍໃນ Android ຂອງທ່ານ
ວິທີການເຂົ້າເຖິງ XM MT5 Android Trader
ຂັ້ນຕອນທີ 1
- ເປີດ Google Play ໃນ Android ຂອງທ່ານ, ຫຼືດາວໂຫຼດແອັບ ທີ່ນີ້ .
- ຊອກຫາ MetaTrader 5 ໃນ Google Play ໂດຍການໃສ່ຄໍາວ່າ metatrader 5 ໃນຊ່ອງຄົ້ນຫາ.
- ຄລິກທີ່ໄອຄອນ MetaTrader 5 ເພື່ອຕິດຕັ້ງຊອບແວໃສ່ Android ຂອງທ່ານ.
ດາວໂຫລດ MT5 Android App ໃນປັດຈຸບັນ
ຂັ້ນຕອນທີ 2
- ດໍາເນີນການ app ໃນອຸປະກອນຂອງທ່ານ.
- ແຕະໃສ່ການຈັດການບັນຊີ.
- ແຕະໃສ່ເຄື່ອງໝາຍບວກ '+' ຢູ່ມຸມຂວາເທິງ.
- ໃສ່ XM Global Limited ໃນຊ່ອງ 'ຊອກຫານາຍຫນ້າ'.
- ເລືອກ XMGlobal-MT5 ຫຼື XMGlobal-MT5-2 ເປັນຕົວເລືອກເຊີບເວີ.
ຂັ້ນຕອນທີ 3
- ກະລຸນາໃສ່ເຂົ້າສູ່ລະບົບແລະລະຫັດຜ່ານຂອງທ່ານ.
- ເລີ່ມການຊື້ຂາຍໃນ Android ຂອງທ່ານ.
XM MT4 FAQ
ຂ້ອຍສາມາດຊອກຫາຊື່ເຊີບເວີຂອງຂ້ອຍຢູ່ໃນ MT4 (PC/Mac) ໄດ້ແນວໃດ?
ກົດ File - ຄລິກ "ເປີດບັນຊີ" ເຊິ່ງເປີດໜ້າຕ່າງໃໝ່, "ເທຣດເຊີບເວີ" - ເລື່ອນລົງແລ້ວຄລິກປຸ່ມ + ຢູ່ທີ່ "ເພີ່ມນາຍໜ້າໃໝ່", ຈາກນັ້ນພິມ XM ແລະຄລິກ "ສະແກນ".ເມື່ອການສະແກນໄດ້ຖືກເຮັດແລ້ວ, ປິດປ່ອງຢ້ຽມນີ້ໂດຍການຄລິກໃສ່ "ຍົກເລີກ".
ປະຕິບັດຕາມນີ້, ກະລຸນາພະຍາຍາມເຂົ້າສູ່ລະບົບອີກເທື່ອຫນຶ່ງໂດຍການຄລິກໃສ່ "ໄຟລ໌" - "ເຂົ້າສູ່ລະບົບບັນຊີການຄ້າ" ເພື່ອເບິ່ງວ່າຊື່ເຄື່ອງແມ່ຂ່າຍຂອງທ່ານຢູ່ທີ່ນັ້ນ.


