iPhone、iPad、Android用のXM Metatrader 4(MT4)、Metatrader 5(MT5)にダウンロード、インストール、ログイン
XM Metatraderプラットフォーム、MT4およびMT5は、強力な取引ツールをモバイルデバイスに直接もたらします。 iPhone、iPad、またはAndroidを使用しているかどうかにかかわらず、これらのアプリケーションは、リアルタイム市場データ、高度なチャート作成ツール、外出先でのシームレスな取引実行を提供します。
ユーザーフレンドリーなインターフェイスと堅牢な機能により、いつでもどこでも金融市場とのつながりを維持したいトレーダーに最適です。このガイドは、モバイルデバイスのXM MT4およびMT5にダウンロード、インストール、ログインする手順を説明します。
ユーザーフレンドリーなインターフェイスと堅牢な機能により、いつでもどこでも金融市場とのつながりを維持したいトレーダーに最適です。このガイドは、モバイルデバイスのXM MT4およびMT5にダウンロード、インストール、ログインする手順を説明します。
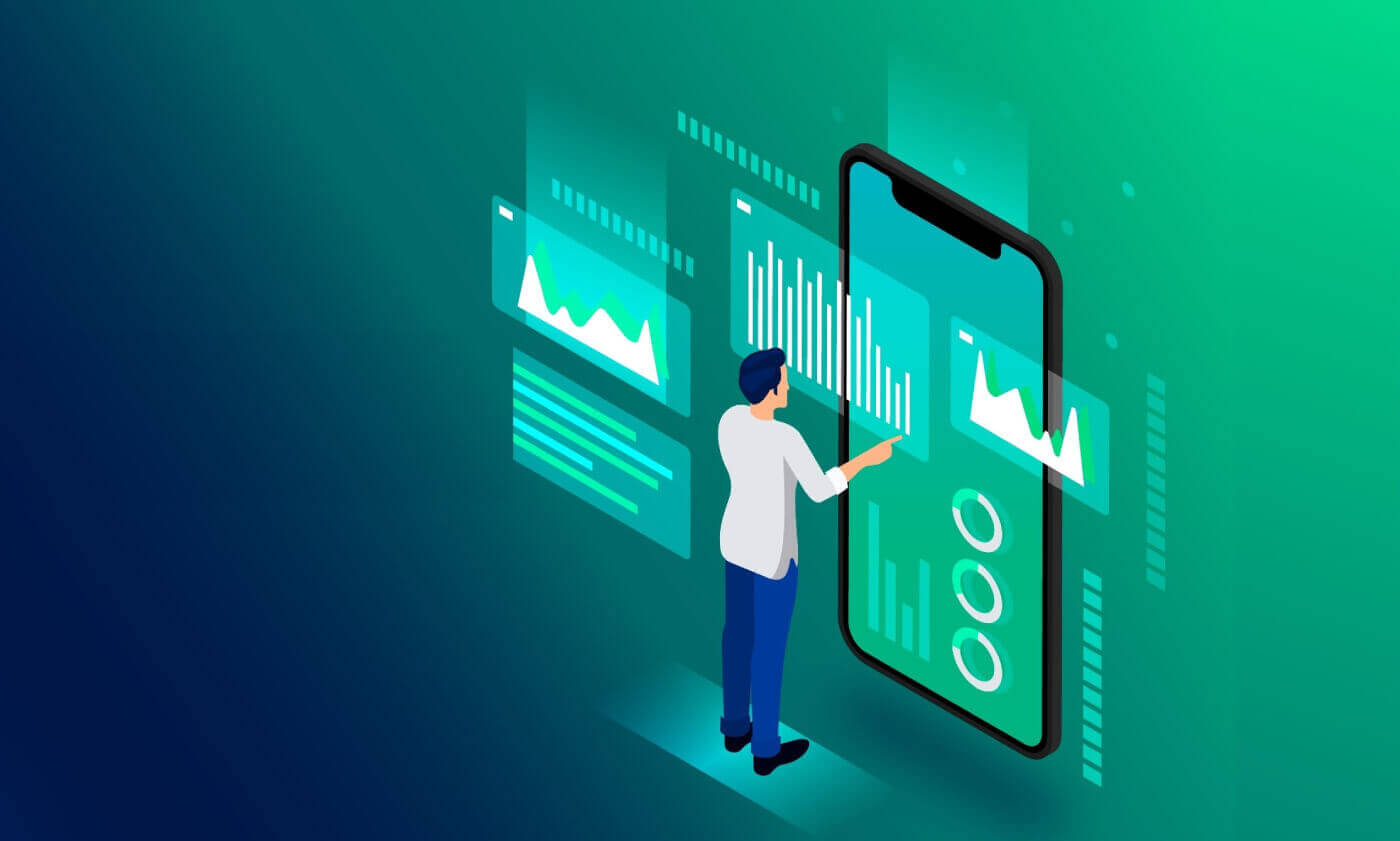
アイフォン
iPhoneでXM MT4アプリにアクセスする方法
ステップ1- iPhone で App Store を開くか、ここからアプリをダウンロードしてください。
- 検索フィールドにMetaTrader 4と入力して、App StoreでMetaTrader 4を見つけます。
- MetaTrader 4 アイコンをクリックして、iPhone にソフトウェアをインストールします。
今すぐMT4 iOSアプリをダウンロードする
ステップ2
- ここで、既存のアカウントでログインするか、デモアカウントを開くかを選択するよう求められます。
- 既存のアカウントでログイン/デモアカウントを開くをクリックすると、新しいウィンドウが開きます。
- 検索欄にXMと入力
- デモ口座をお持ちの場合はXMGlobal-Demoアイコンをクリックし、リアル口座をお持ちの場合はXMGlobal-Realをクリックします。
ステップ3
- ログインとパスワードを入力してください。
- iPhoneで取引を始める
iPhoneでXM MT5 Traderにアクセスする方法
ステップ1- iPhone で App Store を開くか、ここからアプリをダウンロードしてください。
- 検索フィールドに「MetaTrader 5」と入力して、App Store で MetaTrader 5 を見つけます。
- MetaTrader 5 アイコンをクリックして、iPhone にソフトウェアをインストールします。
今すぐMT5 iOSアプリをダウンロードする
ステップ2
- デバイス上でアプリを実行します。
- 右下にある「設定」をクリックします。
- 「新規アカウント」オプションを選択します。
- 検索フィールドに「XM Global Limited」と入力します。
- サーバー オプションとして XMGlobal-MT5 または XMGlobal-MT5-2 を選択します。
ステップ3
- ログインとパスワードを入力してください。
- iPhoneで取引を始めましょう。
iPad
iPadでXM MT4アプリにアクセスする方法
ステップ1- iPad で App Store を開くか、ここからアプリをダウンロードしてください。
- 検索フィールドにMetaTrader 4と入力して、App StoreでMetaTrader 4を見つけます。
- MetaTrader 4 アイコンをクリックして、iPad にソフトウェアをインストールします。
今すぐMT4 iOSアプリをダウンロードする
ステップ2
- ここで、既存のアカウントでログインするか、デモアカウントを開くかを選択するよう求められます。
- 既存のアカウントでログイン/デモアカウントを開くをクリックすると、新しいウィンドウが開きます。
- 検索欄にXMと入力
- デモ口座をお持ちの場合はXMGlobal-Demoアイコンをクリックし、リアル口座をお持ちの場合はXMGlobal-Realをクリックします。
ステップ3
- ログインとパスワードを入力してください。
- iPadで取引を始める
iPadでXM MT5 Traderにアクセスする方法
ステップ1- iPad で App Store を開くか、ここからアプリをダウンロードしてください。
- 検索フィールドに「MetaTrader 5」と入力して、App Store で MetaTrader 5 を見つけます。
- MetaTrader 5 アイコンをクリックして、iPad にソフトウェアをインストールします。
今すぐMT5 iOSアプリをダウンロードする
ステップ2
- デバイス上でアプリを実行します。
- 右下にある「設定」をクリックします。
- 「新規アカウント」オプションを選択します。
- 検索フィールドに「XM Global Limited」と入力します。
- サーバー オプションとして XMGlobal-MT5 または XMGlobal-MT5-2 を選択します。
ステップ3
ログインとパスワードを入力します。iPad し
ます。
アンドロイド
AndroidでXM MT4アプリにアクセスする方法
ステップ1- Android で Google Play を開くか、ここからアプリをダウンロードしてください。
- 検索フィールドに「MetaTrader 4」と入力して、Google PlayでMetaTrader 4を見つけます。
- MetaTrader 4アイコンをクリックしてAndroidにソフトウェアをインストールします
今すぐMT4 Androidアプリをダウンロードする
ステップ2
- 既存のアカウントでログインするか、デモアカウントを開くかを選択するよう求められます。
- 既存のアカウントでログイン/デモアカウントを開くをクリックすると、新しいウィンドウが開きます。
- 検索欄にXMと入力
- デモ口座をお持ちの場合はXMGlobal-Demoアイコンをクリックし、リアル口座をお持ちの場合はXMGlobal-Realをクリックします。
ステップ3
- ログインとパスワードを入力してください
- Androidで取引を始める
AndroidでXM MT5 Traderにアクセスする方法
ステップ1
- Android で Google Play を開くか、ここからアプリをダウンロードしてください。
- 検索フィールドに「MetaTrader 5」という語を入力して、Google Play で MetaTrader 5 を見つけます。
- MetaTrader 5 アイコンをクリックして、ソフトウェアを Android にインストールします。
今すぐMT5 Androidアプリをダウンロードする
ステップ2
- デバイス上でアプリを実行します。
- アカウントの管理をタップします。
- 右上隅のプラス記号「+」をタップします。
- 「ブローカーを検索」フィールドに XM Global Limited と入力します。
- サーバー オプションとして XMGlobal-MT5 または XMGlobal-MT5-2 を選択します。
ステップ3
- ログインとパスワードを入力してください。
- Android で取引を始めましょう。
XM MT4 よくある質問
MT4 (PC/Mac) でサーバー名を見つけるにはどうすればいいですか?
ファイルをクリックし、「アカウントを開く」をクリックすると新しいウィンドウが開きます。「取引サーバー」をクリックし、下にスクロールして「新しいブローカーの追加」の + 記号をクリックし、XM と入力して「スキャン」をクリックします。スキャンが完了したら、「キャンセル」をクリックしてこのウィンドウを閉じます。
その後、「ファイル」をクリックし、「取引アカウントにログイン」をクリックして再度ログインし、サーバー名がそこにあるかどうかを確認してください。
MT4 プラットフォームにアクセスするにはどうすればいいですか?
MT4 プラットフォームで取引を開始するには、MT4 取引アカウントが必要です。既存の MT5 アカウントをお持ちの場合は、MT4 プラットフォームで取引することはできません。MT4 プラットフォームをダウンロードするには、ここをクリックしてください。
MT5 アカウント ID を使用して MT4 にアクセスできますか?
いいえ、できません。MT4 取引口座が必要です。MT4 口座を開設するには、ここをクリックしてください。
MT4 アカウントを認証するにはどうすればよいですか?
すでに MT5 アカウントをお持ちの XM クライアントの場合は、検証書類を再提出することなく、メンバー エリアから追加の MT4 アカウントを開設できます。ただし、新規クライアントの場合は、必要な検証書類 (身分証明書や居住証明書など) をすべてご提供いただく必要があります。
既存の MT4 取引口座で株式 CFD を取引できますか?
いいえ、できません。株式 CFD を取引するには、MT5 取引口座が必要です。MT5 口座を開設するには、ここをクリックしてください。
MT4 で取引できる銘柄は何ですか?
MT4 プラットフォームでは、株価指数、外国為替、貴金属、エネルギーなど、XM で利用可能なすべての商品を取引できます。個別株は MT5 でのみ利用可能です。
XM MT5 よくある質問
MT5 プラットフォームにアクセスするにはどうすればいいですか?
MT5 プラットフォームで取引を開始するには、MT5 取引口座が必要です。既存の MT4 口座を使用して MT5 プラットフォームで取引することはできません。MT5 口座を開設するには、ここをクリックしてください。
MT4 アカウント ID を使用して MT5 にアクセスできますか?
いいえ、できません。MT5 取引口座が必要です。MT5 口座を開設するには、ここをクリックしてください。
MT5 アカウントを認証するにはどうすればよいですか?
すでに MT4 アカウントをお持ちの XM クライアントの場合は、検証書類を再提出することなく、メンバー エリアから追加の MT5 アカウントを開設できます。ただし、新規クライアントの場合は、必要な検証書類 (身分証明書や居住証明書など) をすべてご提供いただく必要があります。
既存の MT4 取引口座で株式 CFD を取引できますか?
いいえ、できません。株式 CFD を取引するには、MT5 取引口座が必要です。MT5 口座を開設するには、ここをクリックしてください。
MT5 で取引できる銘柄は何ですか?
MT5 プラットフォームでは、株式 CFD、株価指数 CFD、外国為替、貴金属 CFD、エネルギー CFD など、XM で利用可能なすべての商品を取引できます。結論: XM MT4 と MT5 でモバイル取引が簡単に
iPhone、iPad、Android 向けの XM MetaTrader 4 (MT4) と MetaTrader 5 (MT5) を使用すると、外出先での取引がこれまで以上に便利になります。このガイドに従うことで、これらの強力なプラットフォームをすばやくダウンロード、インストール、ログインして、取引口座への中断のないアクセスを確保できます。市場動向の分析、取引の実行、ポートフォリオの管理など、XM MT4 および MT5 モバイル アプリは、手のひらでプロフェッショナルな取引体験を提供します。どこにいても接続を維持し、自信を持って取引できます。


