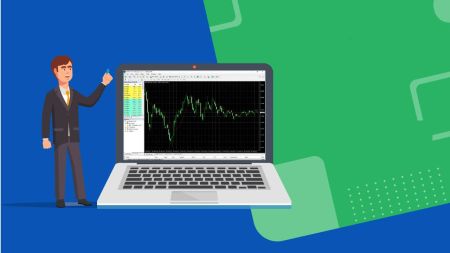Hogyan lehet letölteni, telepíteni és bejelentkezni az XM MT4 -re a PC -hez
A Metatrader 4 (MT4) egy erőteljes kereskedési platform, amely robusztus eszközöket biztosít a kereskedelemhez és az elemzéshez, ezáltal népszerű választás az XM kereskedők körében. Az MT4 lehetővé teszi, hogy a könnyű használathoz és a fejlett funkciókkal tele legyen.
Függetlenül attól, hogy kezdő vagy tapasztalt kereskedő, az XM MT4 -be történő letöltés, telepítés és bejelentkezés egyértelmű folyamat. Ez az útmutató végigvezeti a lépéseket az induláshoz, és teljes mértékben kihasználja az XM MT4 kereskedési platformot a számítógépen.
Függetlenül attól, hogy kezdő vagy tapasztalt kereskedő, az XM MT4 -be történő letöltés, telepítés és bejelentkezés egyértelmű folyamat. Ez az útmutató végigvezeti a lépéseket az induláshoz, és teljes mértékben kihasználja az XM MT4 kereskedési platformot a számítógépen.
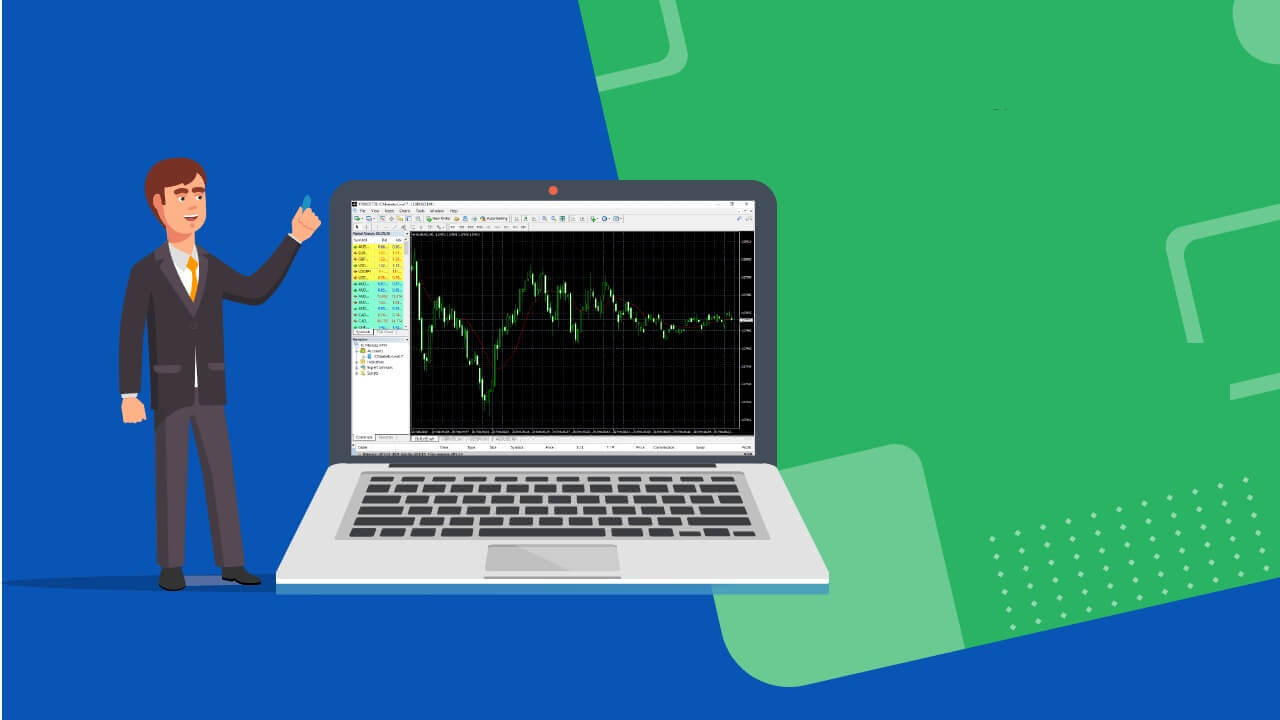
Miért jobb az XM MT4?
Az XM úttörő szerepet játszott az MT4 platform kínálatában, szem előtt tartva a kereskedési végrehajtás minőségét. Kereskedjen MT4-en requot-ok és elutasítások nélkül, rugalmas tőkeáttétellel 1:1-től 888:1-ig. Az XM MT4 jellemzői
- Több mint 1000 eszköz, köztük Forex, CFD és határidős ügyletek
- 1 egyszeri bejelentkezési hozzáférés 8 platformhoz
- 0,6 pip-ig terjed
- Teljes EA (Expert Advisor) funkcionalitás
- 1 Kattintson a Kereskedés elemre
- Technikai elemző eszközök 50 mutatóval és diagramkészítő eszközökkel
- 3 Diagramtípusok
- Micro Lot számlák (opcionális)
- Fedezés megengedett
- VPS funkcionalitás
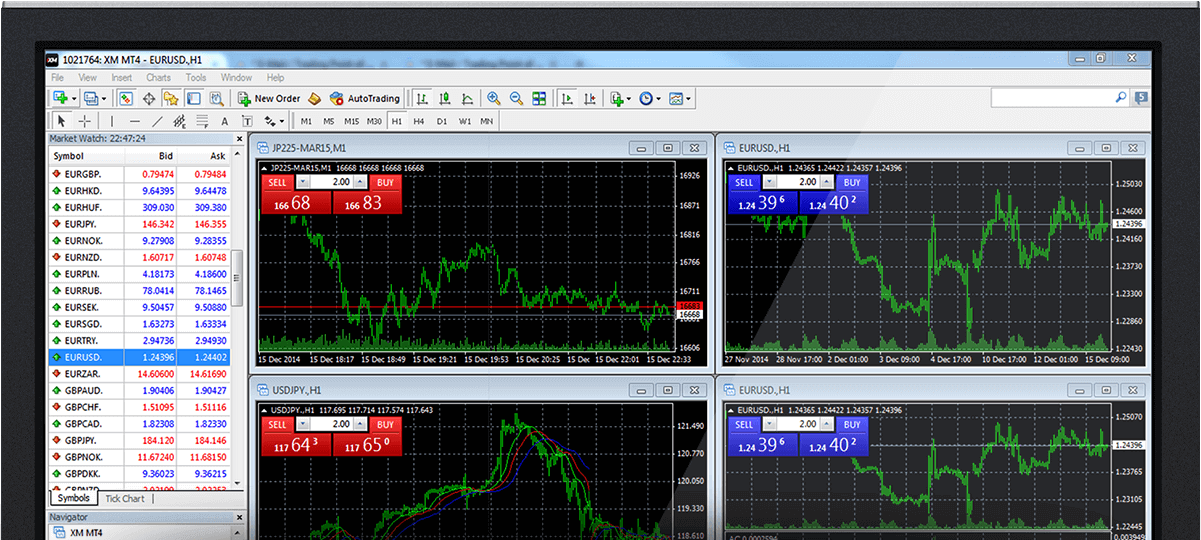
Az XM MT4 telepítése
- Töltse le a terminált ide kattintva. (.exe fájl)
- A letöltés után futtassa az XM.exe fájlt
- A program első indításakor megjelenik a bejelentkezési ablak.
- Adja meg valós vagy demo fiók bejelentkezési adatait.
Töltse le az MT4 for Windows programot most
XM MT4 rendszerkövetelmények
- Operációs rendszer: Microsoft Windows 7 SP1 vagy újabb
- Processzor: Intel Celeron alapú processzor, 1,7 GHz-es vagy magasabb frekvenciával
- RAM: 256 Mb RAM vagy több
- Tárhely: 50 Mb szabad meghajtóterület
XM MT4 főbb jellemzői
- Szakértői tanácsadókkal, beépített és egyéni indikátorokkal működik
- 1 Kattintson a Kereskedés elemre
- Teljes technikai elemzés több mint 50 mutatóval és diagramkészítő eszközzel
- Beépített súgóútmutatók a MetaTrader 4-hez és a MetaQuotes Language 4-hez
- Nagyszámú rendelést kezel
- Különféle egyéni mutatókat és különböző időszakokat hoz létre
- Előzményadatbázis-kezelés és előzményadatok exportálása/importálása
- Garantálja a teljes adatmentést és biztonságot
- Belső levelezőrendszer
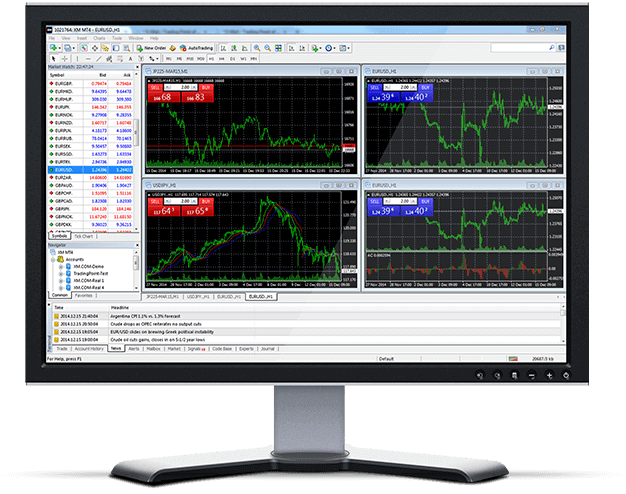
Az XM PC MT4 eltávolítása
- 1. LÉPÉS: Kattintson a Start → Minden program → XM MT4 → Eltávolítás lehetőségre
- 2. LÉPÉS: Kövesse a képernyőn megjelenő utasításokat, amíg az eltávolítási folyamat be nem fejeződik
- 3. LÉPÉS: Kattintson a Sajátgép elemre → kattintson a C meghajtóra vagy a gyökérmeghajtóra, amelyre az operációs rendszer telepítve van → kattintson a Program Files elemre → keresse meg az XM MT4 mappát, és törölje azt.
- 4. LÉPÉS: Indítsa újra a számítógépet
XM MT4 GYIK
Hogyan találhatom meg a szerverem nevét MT4-en (PC/Mac)?
Kattintson a Fájl gombra – kattintson a „Számla megnyitása” gombra, amely egy új ablakot nyit meg, „Kereskedési szerverek” – görgessen lefelé, és kattintson a + jelre az „Új bróker hozzáadása” elemnél, majd írja be az XM parancsot, és kattintson a „Scan” gombra.A szkennelés befejezése után zárja be ezt az ablakot a "Mégse" gombra kattintva.
Ezt követően próbáljon meg újra bejelentkezni a "Fájl" - "Bejelentkezés kereskedési fiókba" menüpontra kattintva, hogy megnézze, ott van-e a szerver neve.
Hogyan tudok hozzáférni az MT4 platformhoz?
Az MT4 platformon való kereskedés megkezdéséhez MT4 kereskedési számlával kell rendelkeznie. Az MT4 platformon nem lehet kereskedni, ha már rendelkezik MT5 számlával. Az MT4 platform letöltéséhez kattintson ide .